最近應該很多人都換iPhone了,為了幫助大家使用更順利,我來向大家介紹我獨家推薦的啟用順序。
教學目錄:
|
首先,當你拿到新的iPhone時,請記得把保護貼撕掉,
我本來以為這是最重要的第一步驟,不過最近我發現,其實還有一件事情更重要,就是:保留「購買證明」。目的就是為了不小心鎖機時可以跟Apple求助。
因為這個真的太重要的,所以我專門開設一個段落來解說給各位
Apple官方說明:非蘋果經銷商,銷售點,比如通信行、3C賣場、私人購買等,就算有幾百張的購買證明或是發票也沒用,蘋果只認他們有註冊的經銷商開立的發票或是購買清單。
因為經銷商跟銷售點在GSX內都有獨立的授權編號,所以不管你是那邊買的都能查到,如果不是在這些店家開出來的購買證明,Apple通通不予承認。
維修中心常接到這種來路不明的手機維修案件,只要提不出正式購買資料,一律退件處理。
|
維修中心都是跟客戶提示購買的發票保存方法: 發票or購買證明 必需是 如果是國外的官網發票,建議還是要另存留檔。 |
所以盒子、序號還有IMEI都是沒有意義的
不信的話就自己看吧
但是有人會誤會,以為購機證明就是購買證明
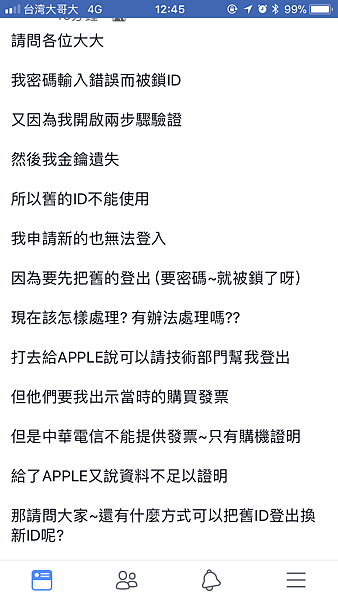
我在這邊特別詢問過Apple,他們表示:因為購買iPhone通常都是現場開機註冊,所以購買證明主要是有三個部分:【購買時間】【發票號碼】【序號】
但是一般的購機證明都是:在某年某月購買手機1台 規格XXXXXX
所以這樣是不行的,沒有辦法驗證說這台是你購買的。
所以最好的方式還是上面那一塊紫色文字教學的方式,請各位在購買手機開心之餘一定要注意‼️
通常你收到的機子,應該是電信商已經幫你開機完成的,當然,你可以直接就開始使用,但是我還是會建議你全部清除以後再開始,
你應該看到的畫面會像是這樣
進入「設定」,選擇「重置」裡面的「清除所有內容和設定」
直接確定
就會進入重啟程序了
之所以這樣的原因:
1.避免一些可能有預先安裝的內容在裡面
2.這或許不是你的第一支iPhone,所以你其實需要回復的動作
等待約5分鐘後,你就會看到多國語言的歡迎畫面了
滑一下畫面進入語系設定
然後是地區設定
接著是輸入法設定
最好開通和啟用時有網路,而且是Wi-Fi
然後就是今天的重點了:
現在開始你是這只手機的正式主人了
如果你從來沒有用過,你就選「設定為新的 iPhone」,直接進入畫面,然後跳到下面分割線後的教學。
如果你沒有設定過 iTunes,但是之前有用 iCloud備份,就選擇「從 iCloud 備份回復」,登入你的 iCloud ,然後跳到下面分割線後的教學。
如果你之前已經有使用過 iPhone,而且有備份過資料到 iTunes,就選「從 iTunes 備份回復」,接上電腦,然後跳到下面分割線後的教學。
這邊插播一下備份方法:[iphone]iphone如何使用備份還原
我是分割線
不管妳剛剛是透過那一個方式啟用你的 iPhone ,都可以使用以下的步驟來設定你的 iPhone 來達到最佳的狀態:
|
設定順序 |
項目名稱 |
參考教學 |
|
1 |
Apple ID |
|
|
2 |
Touch ID |
|
|
3 |
iCloud |
下方教學 |
|
4 |
iMessage |
下方教學 |
|
5 |
FaceTime |
下方教學 |
|
6 |
限制取用 |
|
|
7 |
雙步驟認證 |
所以假設你已經有自己的 Apple ID,也設定過 Touch ID 了(沒有的人請先點擊上面表格的連結進入使用)
我們就開始進入第一個教學:
| iCloud 設定教學 |
接下來你需要到「設定」裡面的「iCloud」
將「郵件」打開,也許你會被要求多設定一組 @icloud.com 的信箱,請記得設定,以免那天被盜帳號時才有得用。
郵件設定完成後,就可以把下面的那一串都打開了。
(編按:如果沒有開啟郵件,行事曆邀請也無法生效,要注意哦:如果我的iphone無法發出或是接受別人的行事曆邀請怎麼辦?)
接著就是下面的「尋找我的 iPhone 」也務必打開(不然手機不見沒人救的了你)
裡面的傳送上一個位置也建議打開
這樣就算對方將你手機關機也還有一絲絲機會可以找到。
打開之後,iOS8 的使用者,就直接將備份打開就好
iOS7 的使用者就是到「儲存與備份」裏面
把「 iCloud 備份」打開
就可以回到設定的頁面了
| iMessage 設定教學 |
選擇「訊息」
進入後將「iMessage」打開
然後選擇下方的「傳送與接收」
按下「使用Apple ID來進行imessage」
他就會把你的 Apple ID 登記進去
| FaceTime 設定教學 |
在「設定」裡面選擇「FaceTime」
跟剛剛一樣,將「FaceTime」開啓就可以了
| 限制取用 設定教學 |
教學在這邊: iPhone不見了怎麼辦 (帳戶安全設定教學)
簡單的說就是「設定」裡面的「一般」,找到限制取用
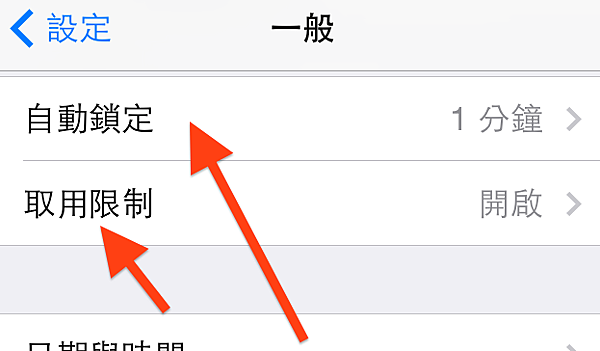
找到「帳號」的項目之後,把它關閉就可以了。
| 雙步驟認證 設定教學 |
教學在這邊:Apple ID 雙步驟驗證
簡單的說就是要先連上Apple 官方網頁,進入你的Apple ID做設定
如果動作正確,你就會在你的iCloud裏面看到「開啓」了(iOS8)
如果你是從iTunes 回復的,在你接上 iTunes時,會出現這個訊息:
選擇好你要恢復的檔案,就會進入回復程序了:
基本設定就是這樣了,接下來就是開心的app下載和使用了。
當然,我也為你準備了推薦下載的app分享:


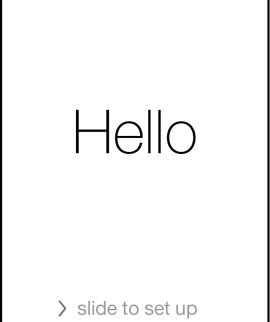


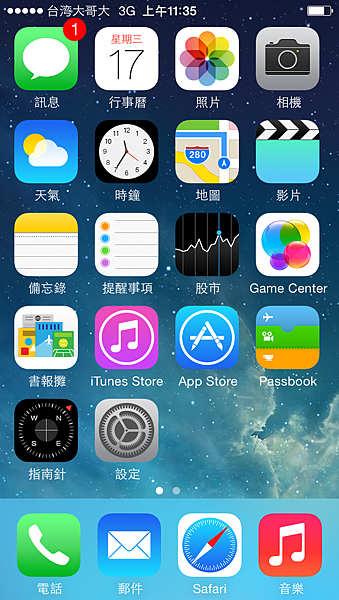
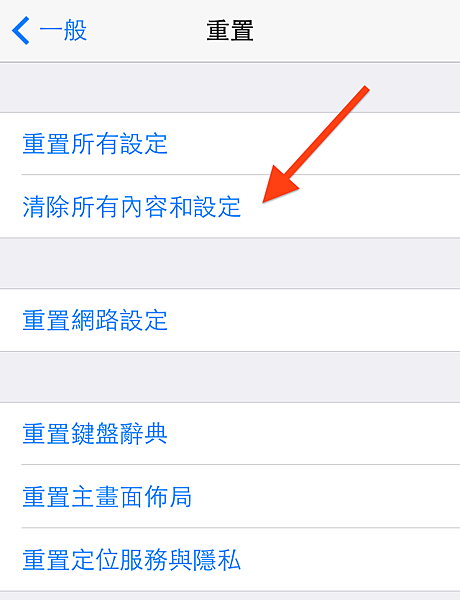
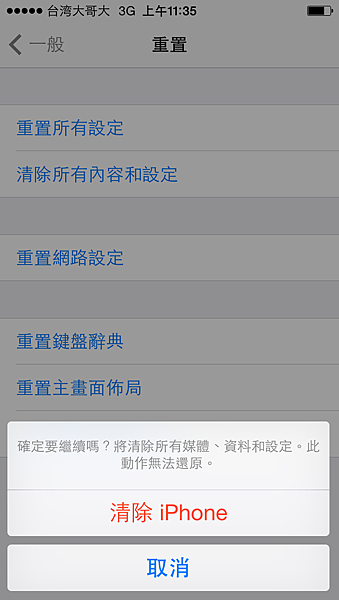







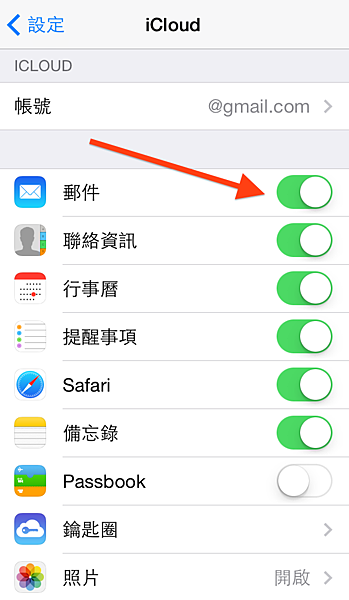


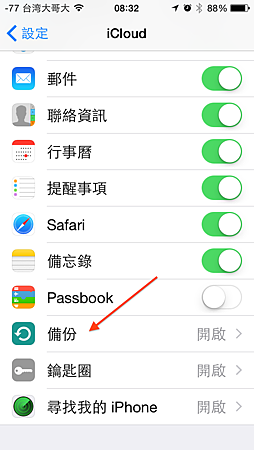
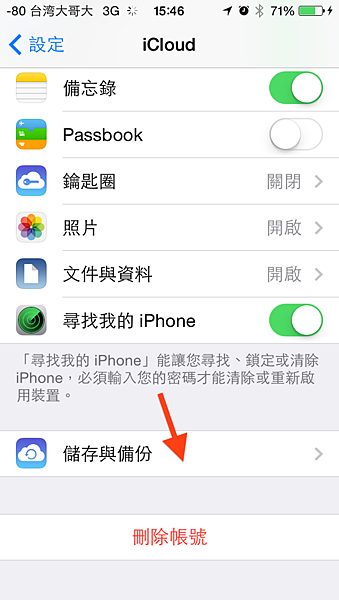
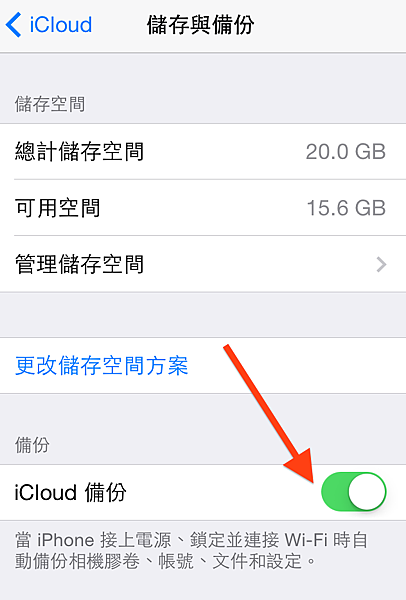
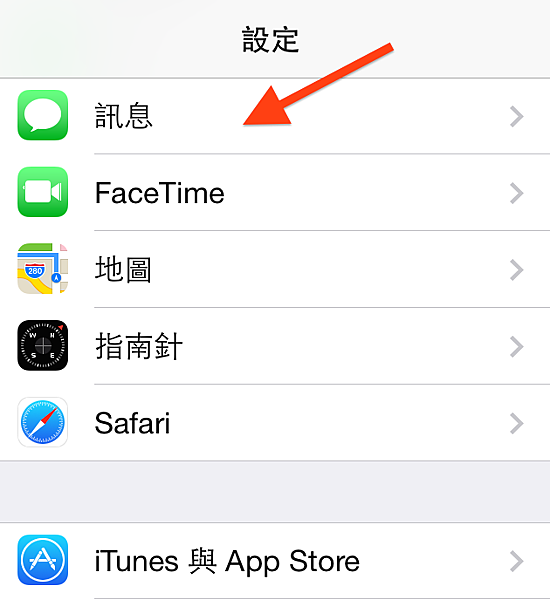
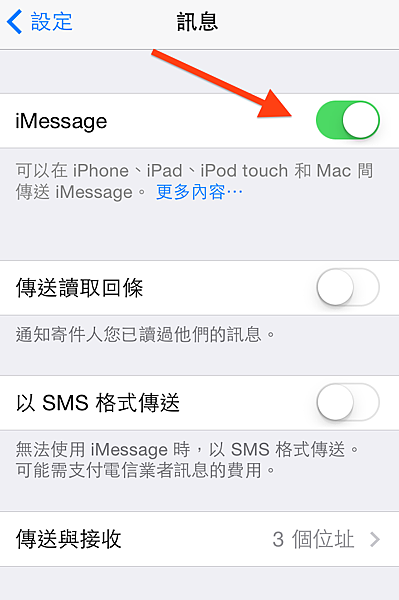
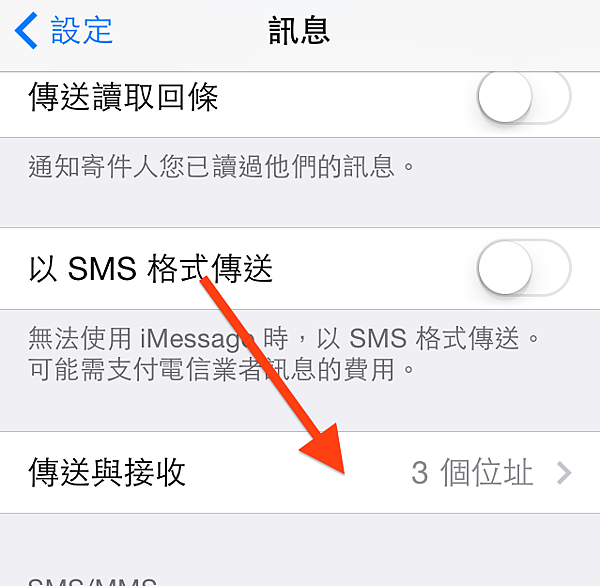
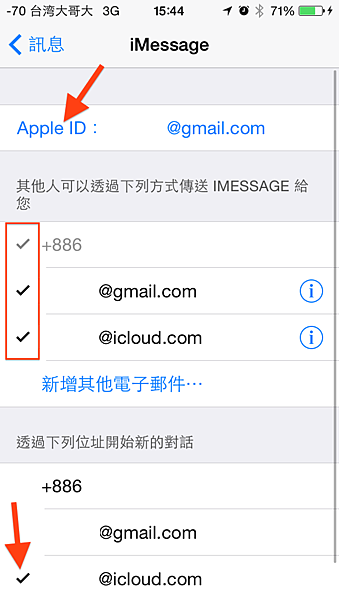
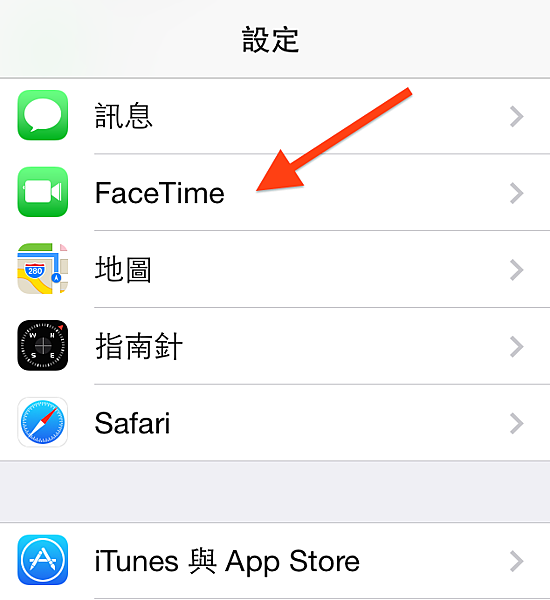
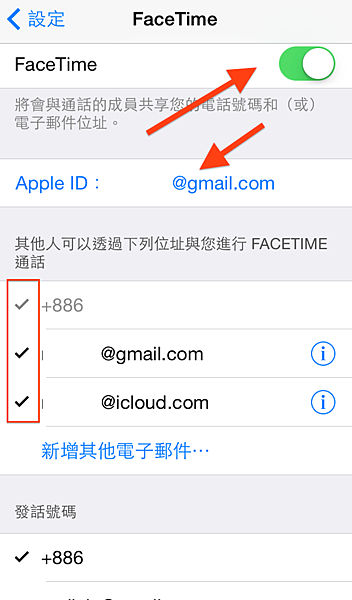
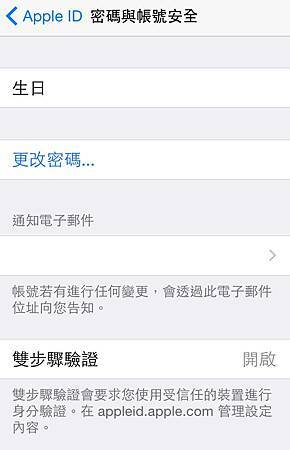
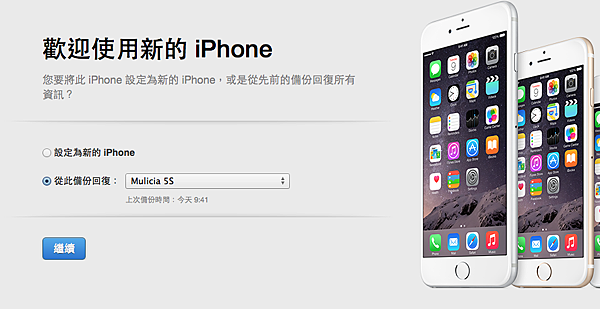
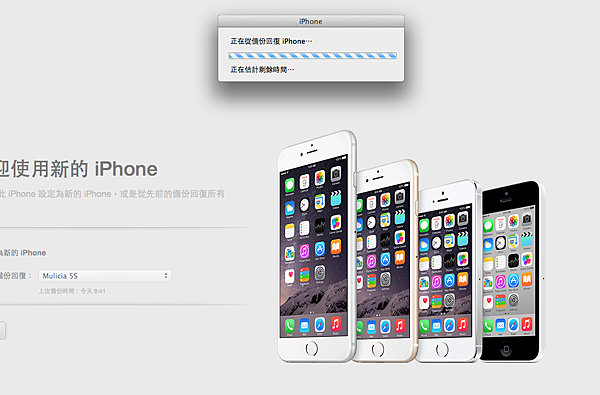



 留言列表
留言列表
 線上藥物查詢
線上藥物查詢 