
照片備份是現在人不得不學的一門課,所以今天才會跟各位講到這個產品
首先,我要提醒各位,如果你只是把照片從手機存到記憶卡,那個嚴格來說不叫做備份,叫做換地方儲存。
因為你的記憶卡不見了、毀損了,結果跟你的手機壞了、丟了是一樣的。
所以備份通常我都是建議Google 相簿或是NAS
Google 相簿教學:Google 相簿 ~雲端儲存利器推薦
然後如果你覺得你花了錢買了iCloud就以為自己是備份了,我只能跟你說那叫同步,不叫備份
教學:一次看懂iCloud
既然這樣,為什麼要介紹這個?
的確,這個東西對我來說,完全沒有用處,但是總是有人會有需要的狀況,例如出國。
為什麼❓因為台灣的網路普及率很高,而且還有吃到飽,所以持續連線的台灣人幾乎不會遇到雲端備份的障礙,但是有些國家就不是這樣了,尤其是一些古老的逛觀光風景區,或是風光明媚、好山好水好無聊的美景地帶。
那邊你什麼網路都沒有,就算要傳也是天荒地老,此時如果手機空間又不夠,就只能將美麗的風景用你的眼睛留存在腦海了。
所以暫時的解救方案就是這個東西了
廢話講完了,開箱
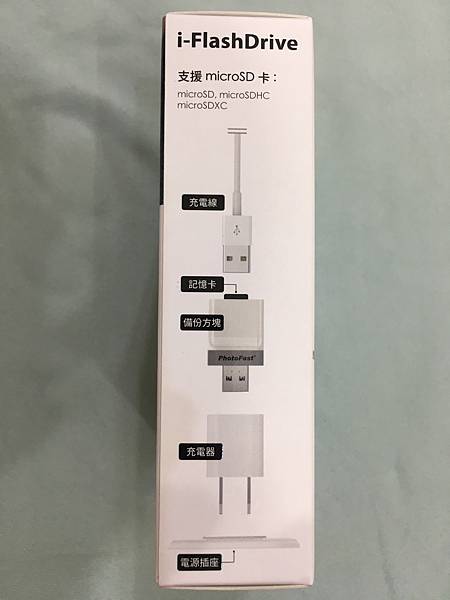
支援機種

後面其實就有很詳細解釋了

打開就是這樣



記憶卡插進去會凸出來,不是彈簧式的

插在那邊呢?
其實就是找個USB插上去充電的就可以了,原先的設計是原廠的5W充電頭,但是我已經不知道多久沒有用過那種低功率的充電器了
所以其實直接插Quick Charge的也是可以用

接著就是介面介紹
當然你要先掃描盒子上的app下載他的ONE
擦上之後就會有通知訊息
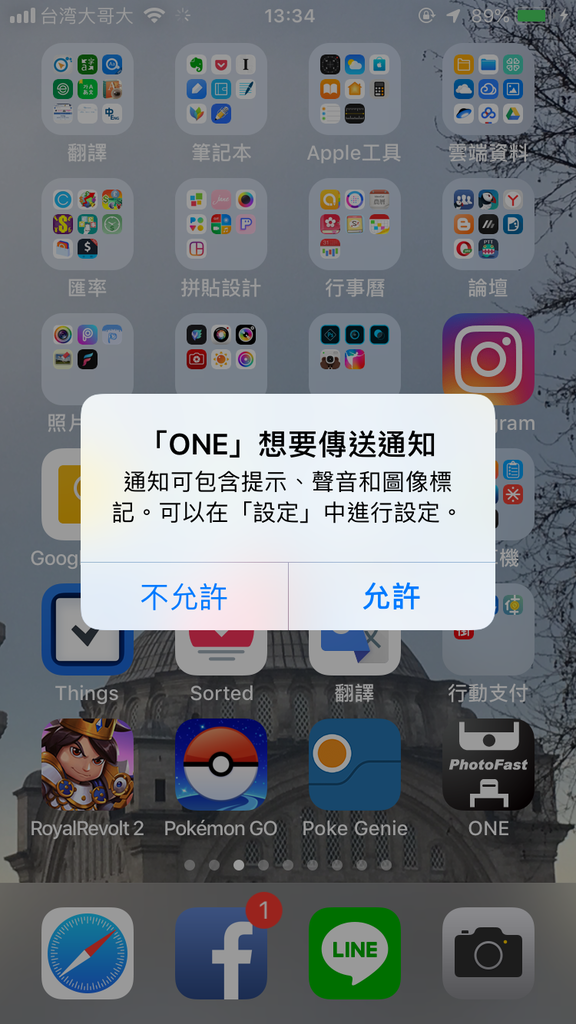
開放權限
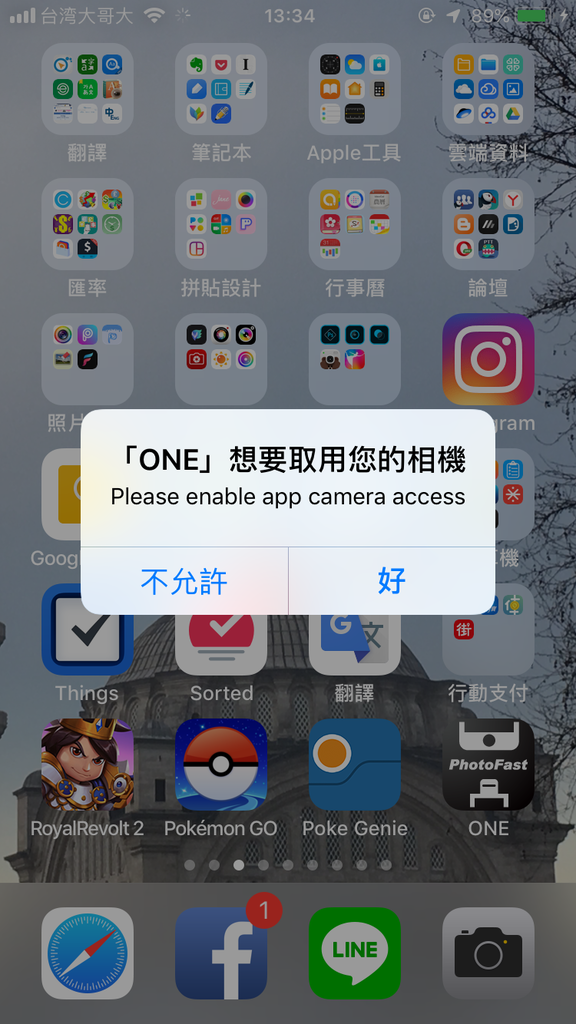
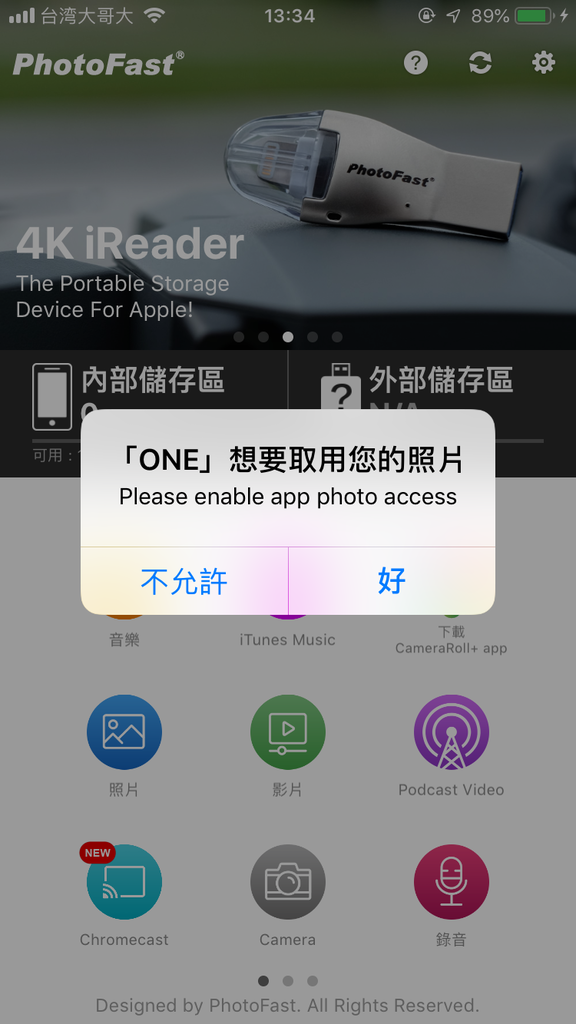
就會進入主畫面
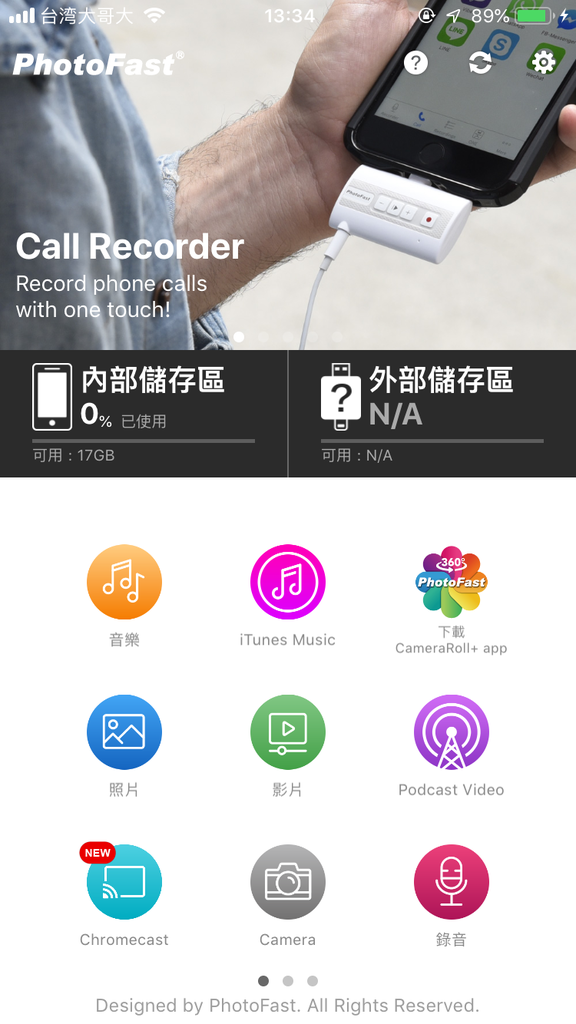
你也可以連結你的網路硬碟
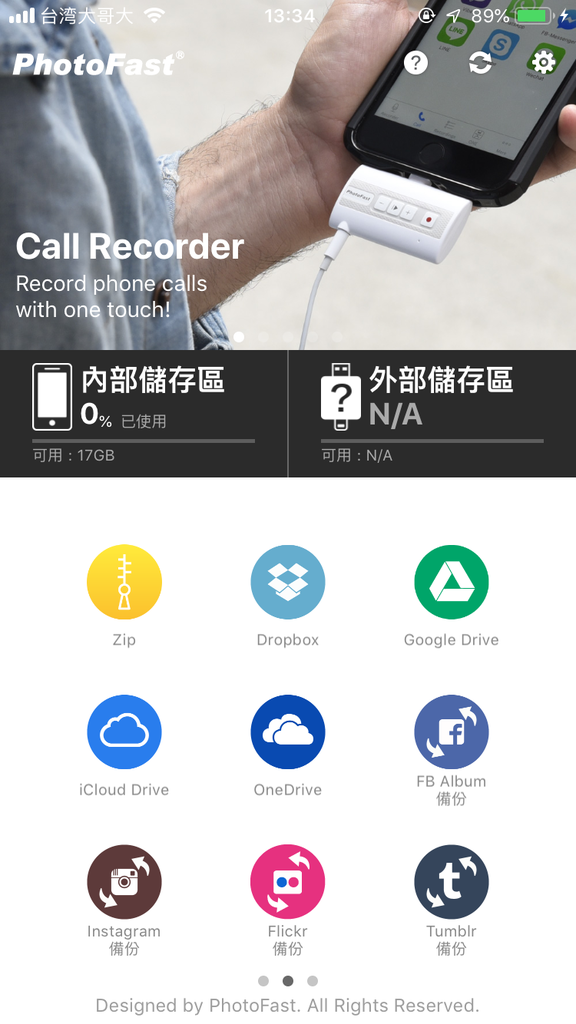
備份聯絡人還有行事曆也是可以的
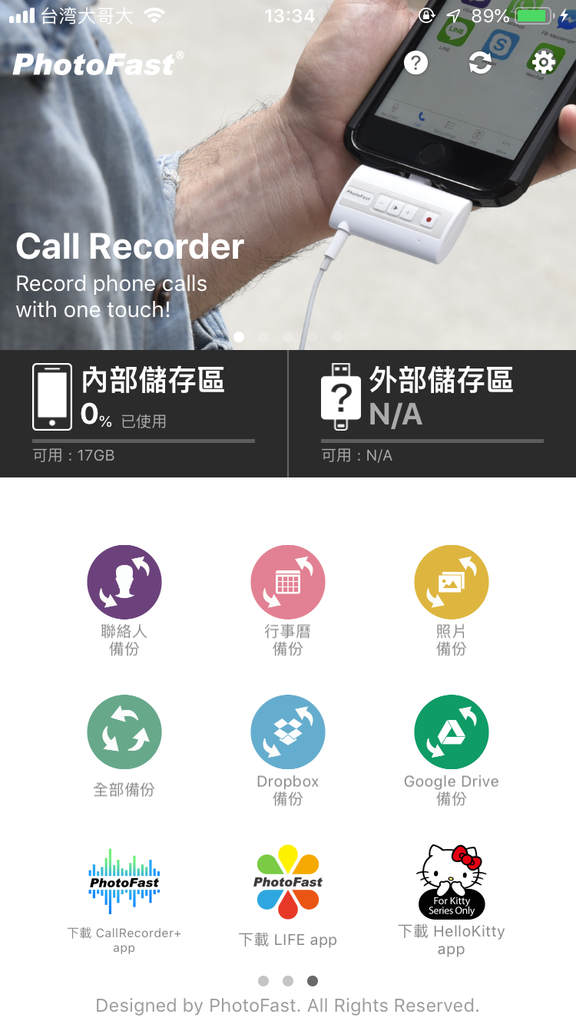
設定裡面記得要把背景備份打開
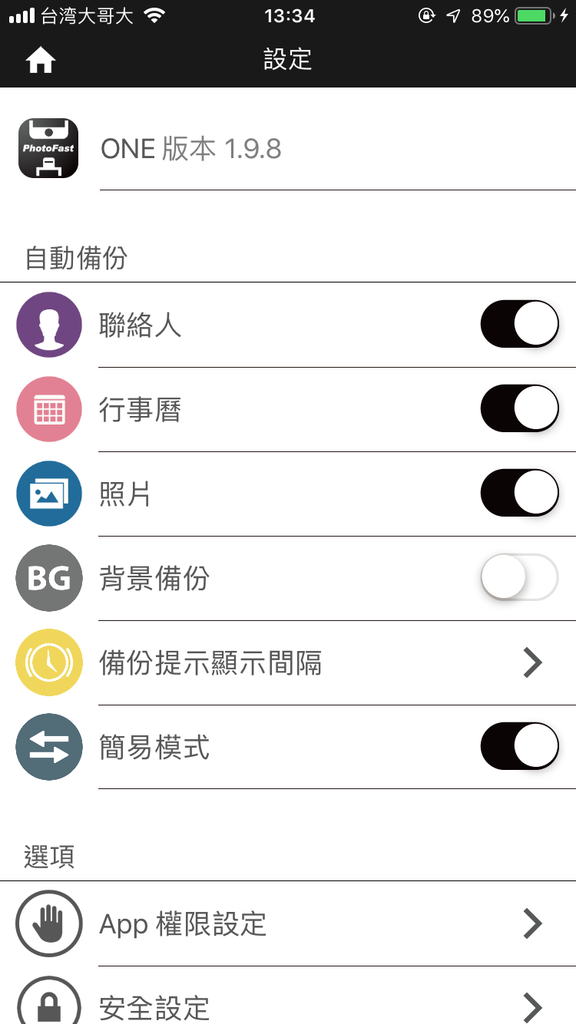
iPhone設定裡面的背景重新整理也要開啟
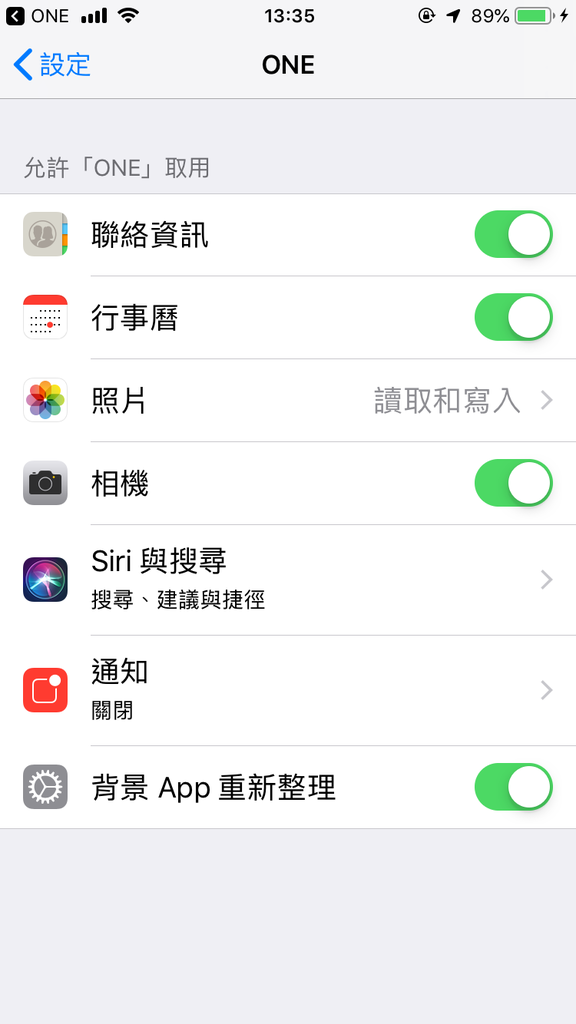
另外記憶卡要先格式化
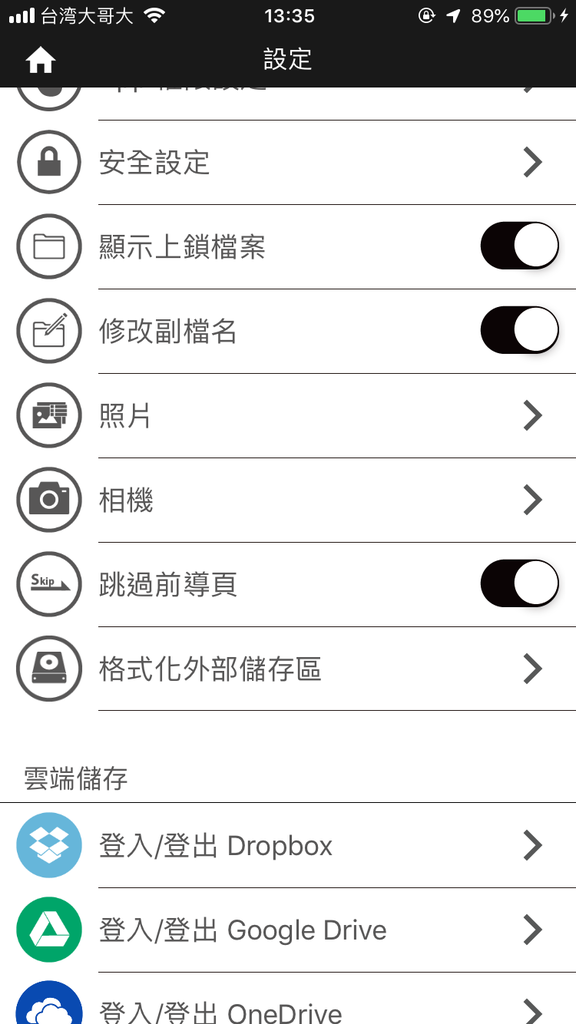
目前只支援FAT32,exFAT要自己用電腦去格式
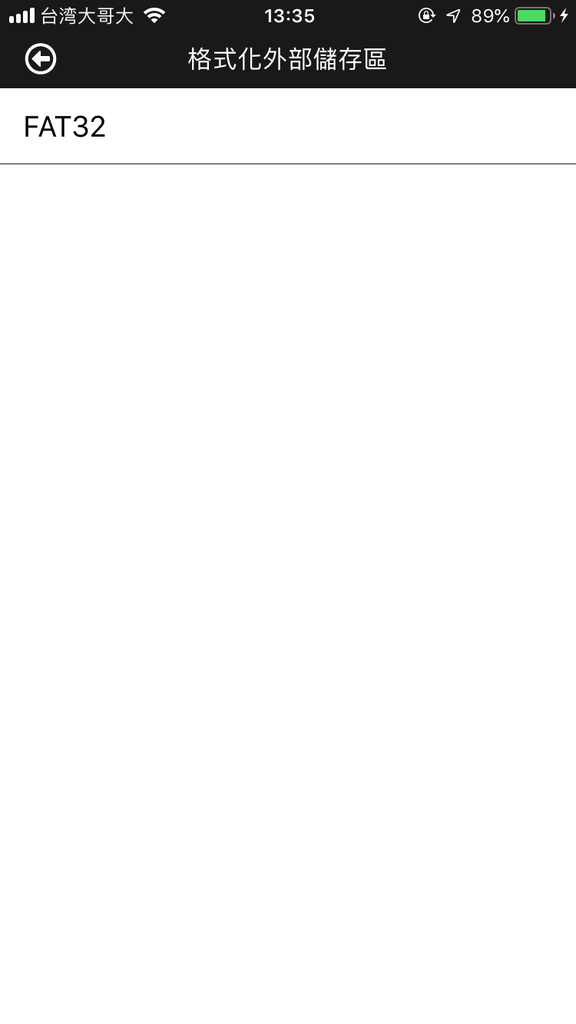
儲存內容就是這樣的資料夾

雲端有這些可以選擇
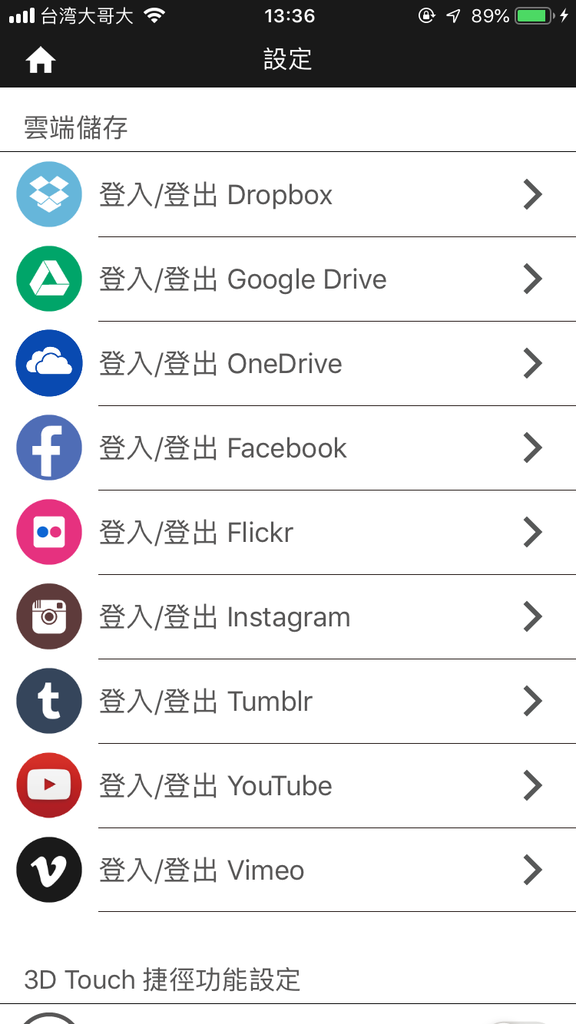
也可以設定3D Touch捷徑,算是很完整的設定了
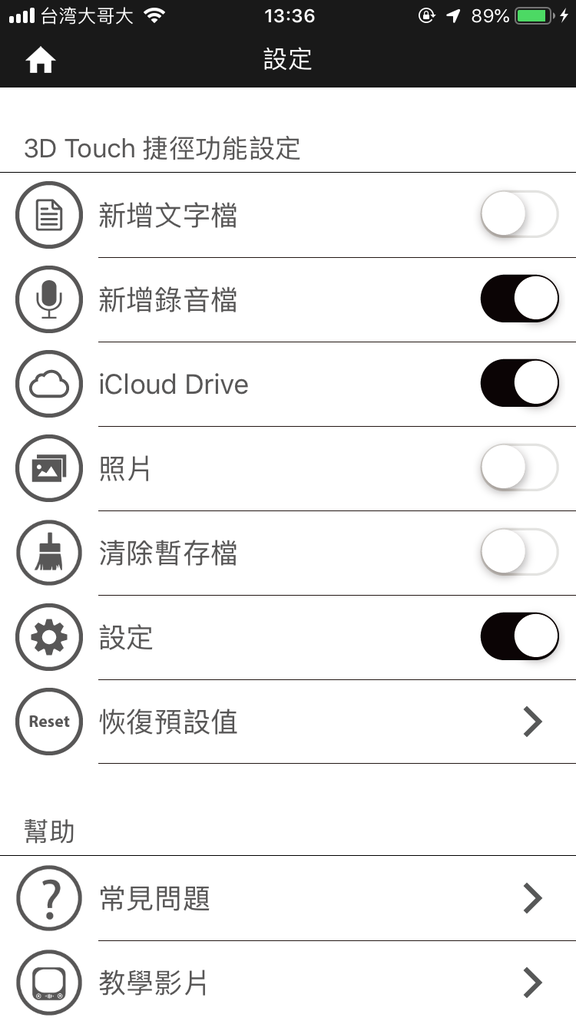
最後當然就是重點了,備份
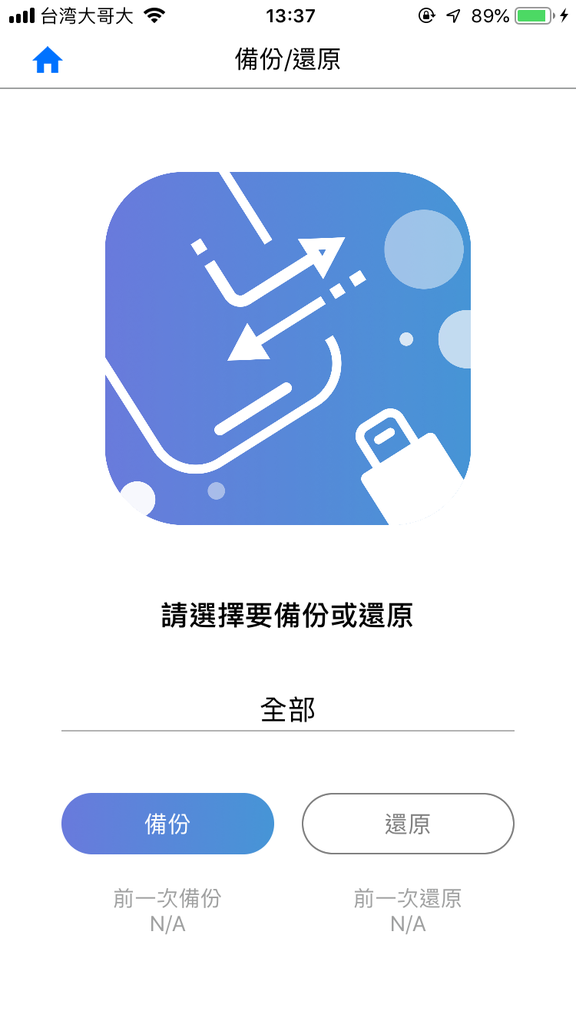
開始的時候會建立索引,避免之後備份到一樣的檔案
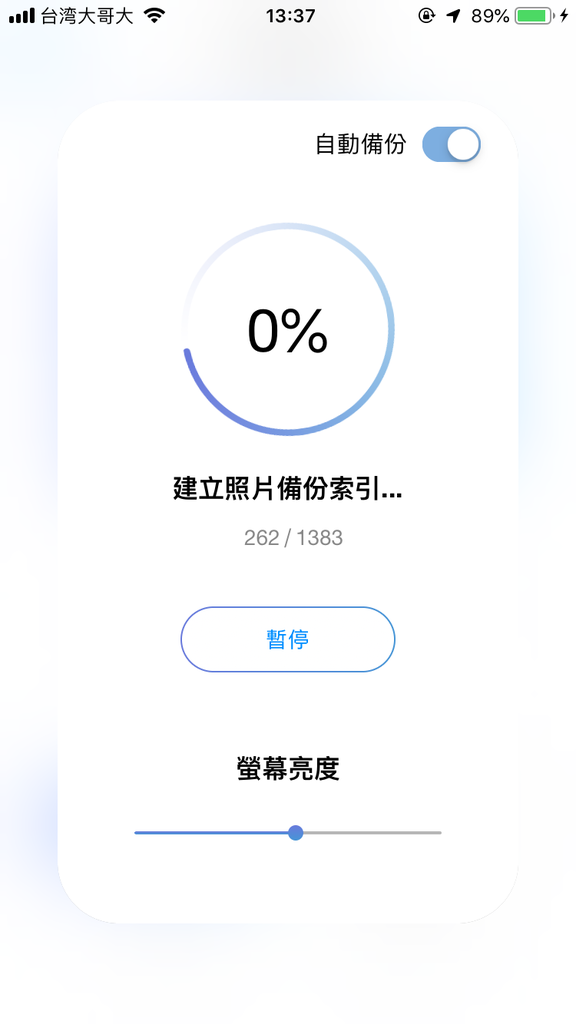
然後就開始跑了,第一次一定會比較久,但是之後就會比對進行差量備份,速度就會快很多了
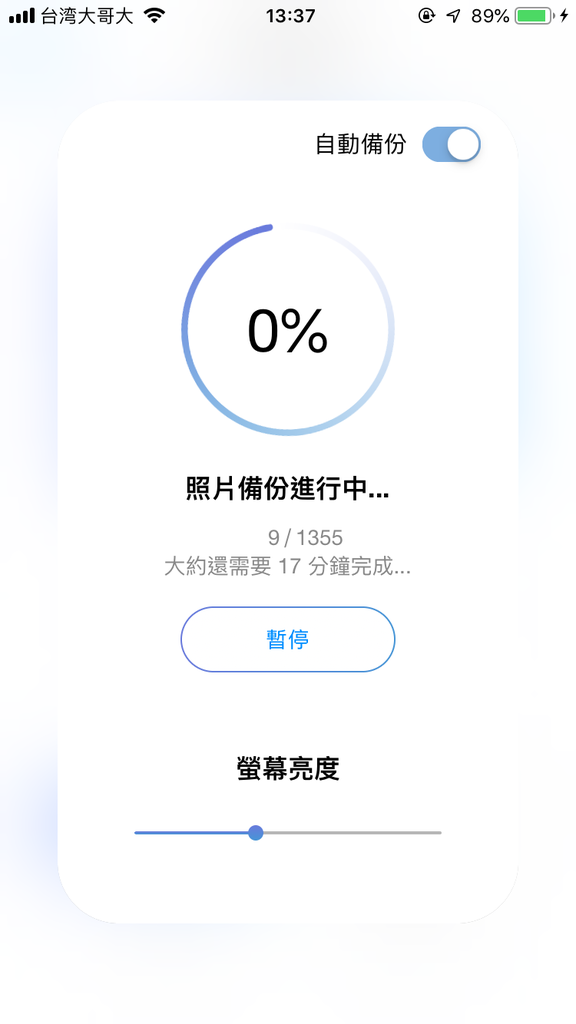
拔起來的時候也會有通知
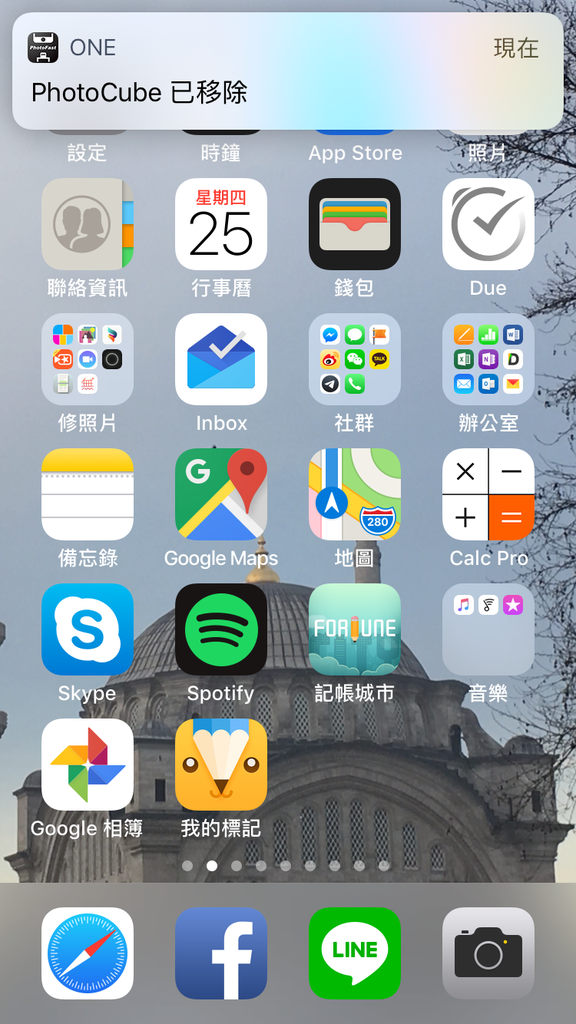
這邊遇到了一個小插曲,我會建議大家要拔除的時候記得先確認備份已經完成,機器沒有在運作,不然很有可能會直接毀損磁區或是記憶卡
我就遇到了,所以他的設計就是:睡前或是長時間不用手機要充電時插上,等你起床或是需要離開的時候拔起來,其實就備份好了,對於那種經常要手機斷電的人就不建議使用了
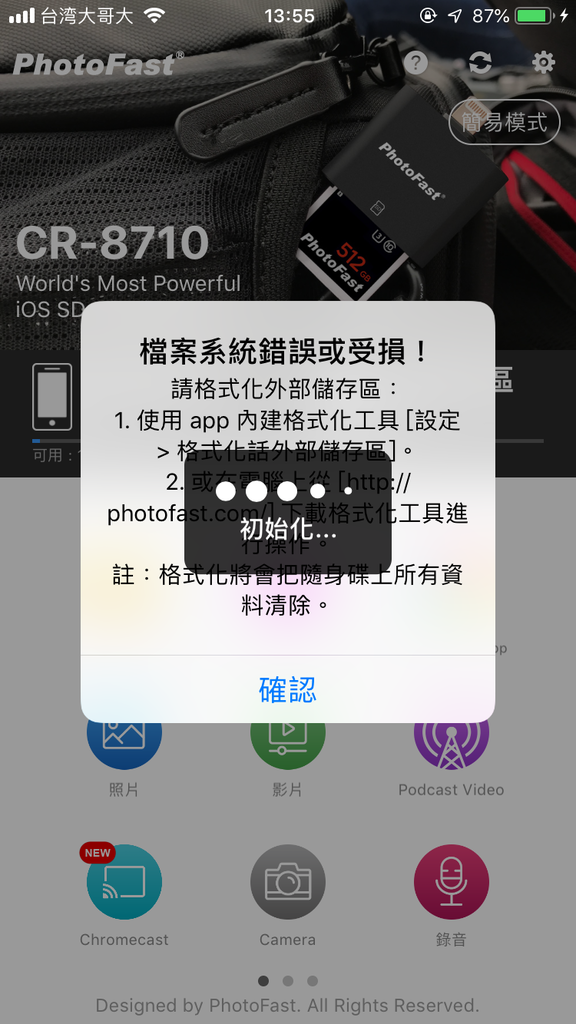
3000張的照片大約第一次需要20分鐘,其實算是很快的了
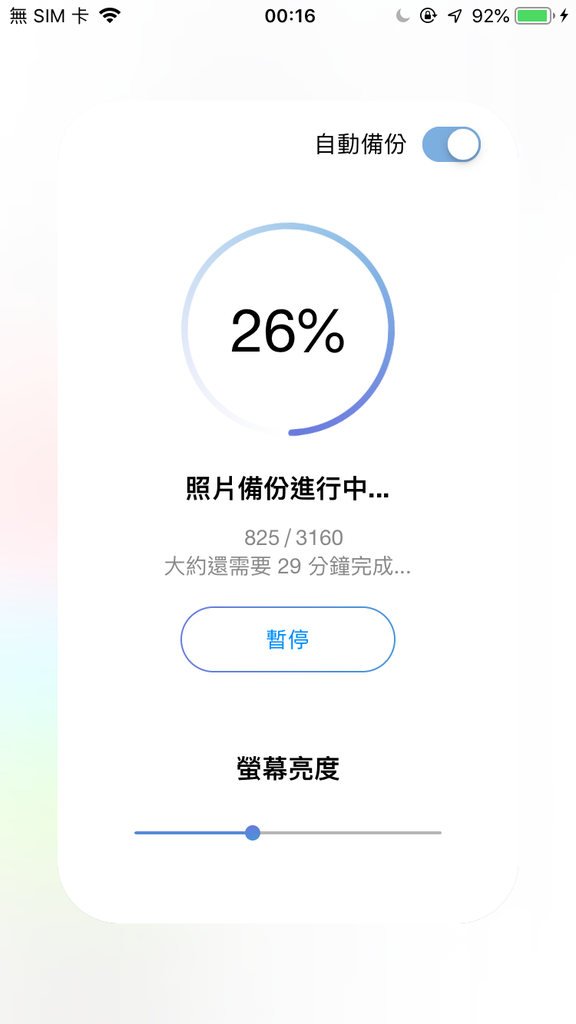
完成也會有顯示
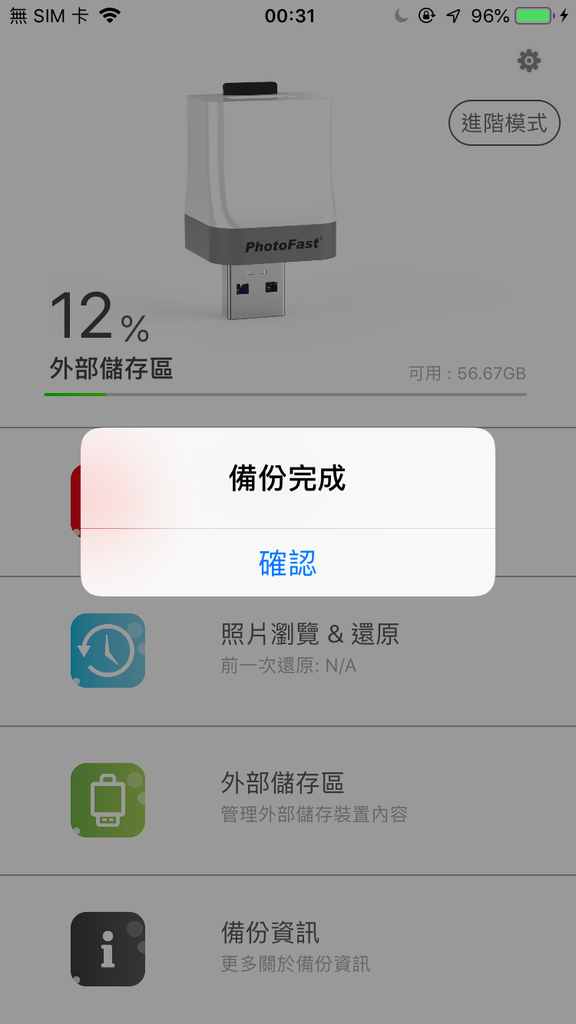
一開始需要看一下畫面,但是等你第二次以後使用,其實就算app已經從背景刷掉也沒有關係,手機畫面還是會自己顯示【已連結】
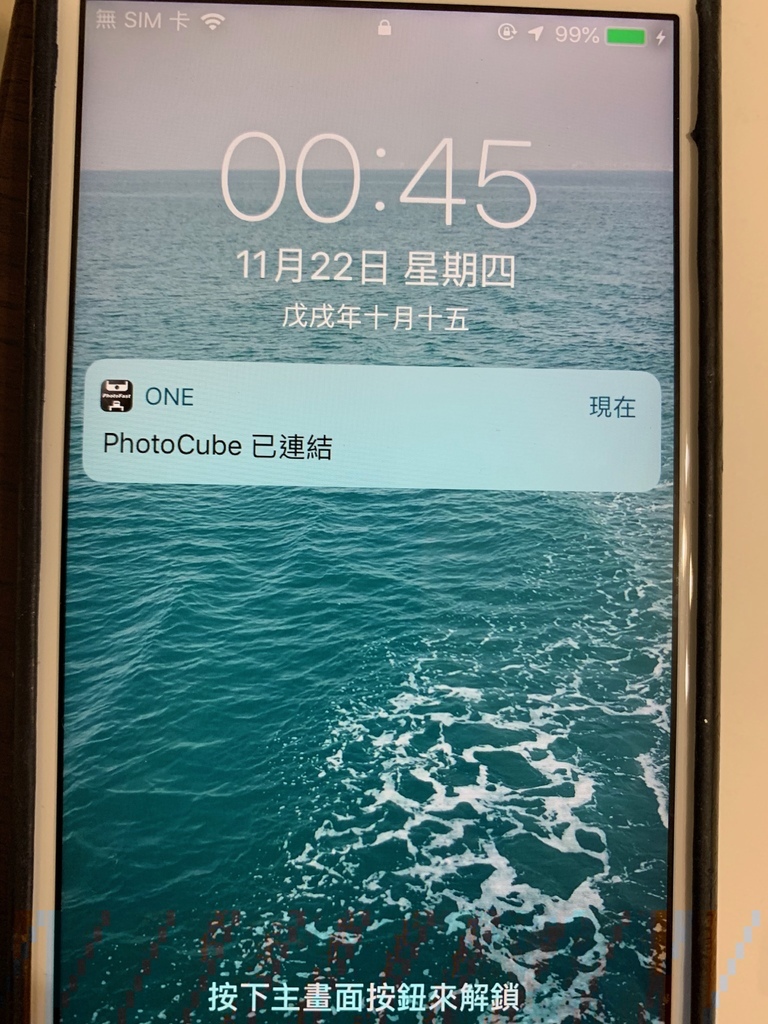
等他一下顯示備份完成就可以拔電線了
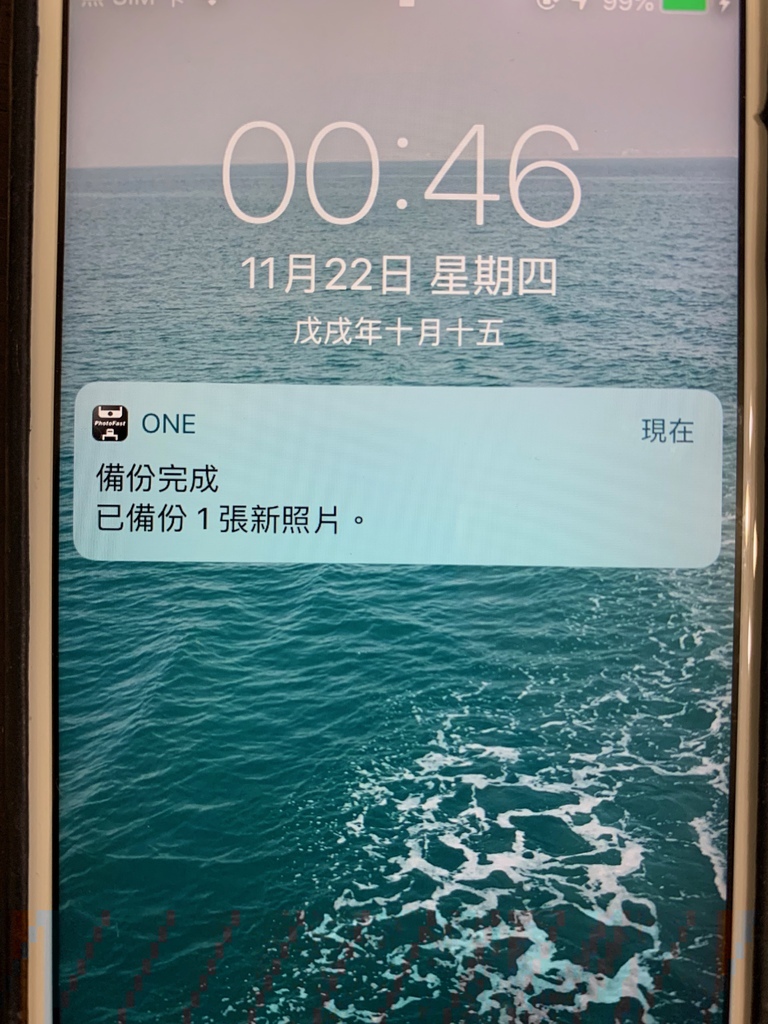
另外注意一件事,建議你還是要整理你的照片,而且記憶卡最好是配合你的旅程購買,
因為如果你換一張記憶卡,他會全部再備份一次,對,因為之前的索引找不到,所以等於是新的再來一次。
所以記得舊的照片要刪掉,然後記憶卡要收好,不然記憶卡怎麼了,沒有人可以救你。
photofast客服算是非常不錯的,當下快速的就幫我處理好了,值得表揚一下。





 留言列表
留言列表
 線上藥物查詢
線上藥物查詢 