Google最近又推出了新玩意 inbox,就讓我們一起來看看吧
首先你要先收到邀請函
接著就可以下載安裝啟用了
他會給你簡單的提示:
告訴你可以加入自己的提醒事項
可以有稍後閱讀的功能
會幫你標記航班、地點、行事曆等事項,讓你不會忘記
幫信件集合起來讓畫面看起來比較整齊
於是我們就開始用了:
首先主要畫面就是這樣
讓我分區為你介紹
1.分類按鈕
2.釘選和搜尋
3.日期顯示
4.完成閱讀(掃除按鈕)
5.主要郵件顯示區塊
6.郵件群組
7.寫信按鈕
這就你大概就對這個app有初步瞭解了
如果你點了「分類按鈕」
就會出現側邊欄
裡面是一般常見的資料夾標籤:草稿draft、已傳送sent、提醒事項reminders、垃圾桶trash還有垃圾郵件spam
往下拉就會看到系統自己產生的群組標籤
如果有信件中有影片或是附件的話,也可以直接點選開啟
如果要增加其他標籤顯示,要到桌面版的inbox
接下來介紹寫信的機能
點下寫信按鈕
系統會幫你找出比較頻繁的聯絡人作為優先選項
也有提醒事項的按鈕
如果想要寫信的對象不在上面,就直接點選那枝筆compose,開啟寫信介面:
要插入附件也是可以的!
接下來介紹完成閱讀的功能
在日期的右邊會出現一個完成閱讀的按鈕
點下去之後
他會跟你說:將會掃除所有沒有標記的信件
如果信件太多,還會提醒你一下
按下確認之後,那個日期裡面沒有標記的信件就全部消失了。
不過不是刪除,是去了「✅done」的資料夾,在桌面版的gmail就是全部郵件裡面
其實就跟等一下會介紹的「✅完成手勢」的意思一樣,只不過是一次完成一整個日期
請看影片:
最後來介紹手勢:
向右滑動是完成Done
你可以針對一個郵件完成
整個群組完成
他會告訴你完成的信件去了那邊
就是在Done裡面
所謂的完成,就是收入「所有郵件」裡面
所有郵件裡面的信件不會刪除,你還是可以用搜尋找回來,就是擺著(佔空間)而已。
你也可以點選信件群組前面的圖案,就可以一次進行所有的動作
向左滑是稍後閱讀
你可以選擇什麼時候提醒你
信件解說
點選進入群組時,第一次會有解說,告訴你所有相關郵件就會放入這個群組,
其實這就是去年Gmail推出的分類信件夾功能
如果你進入單一郵件,會看到這個介面:
1.釘選
2.稍後閱讀
3.完成
4.移動
按下釘選之後,就會在郵件後面出現一個圖釘
回到主畫面時,只要你選擇了釘選按鈕,就會將有釘選的郵件直接整理出來了
稍後閱讀和完成剛剛介紹過了,直接講移動
按下去之後會出現選單:
你可以選擇是要垃圾桶Trash還是垃圾郵件spam或是離開這個群組remove,也可以送去別的群組
不過這邊的垃圾桶,就真的是垃圾桶
整體來說,inbox是一個不錯的設計,不過要是可以在主要工作列加上刪除就好了。


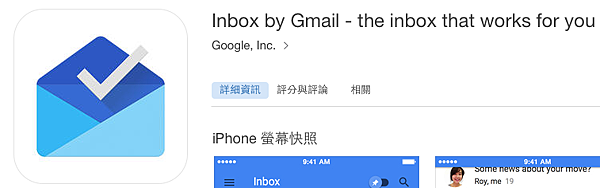
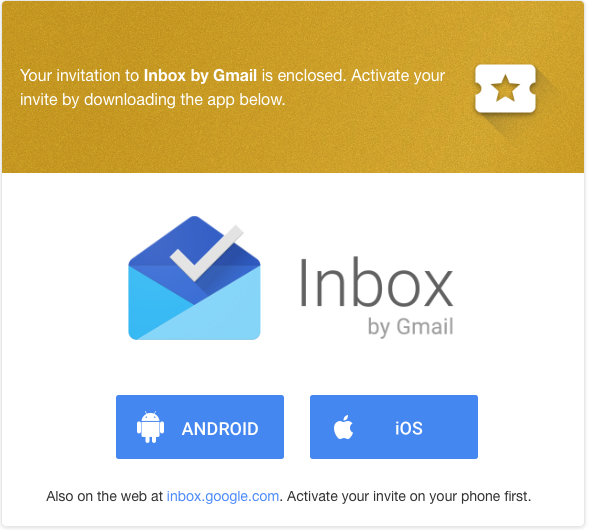
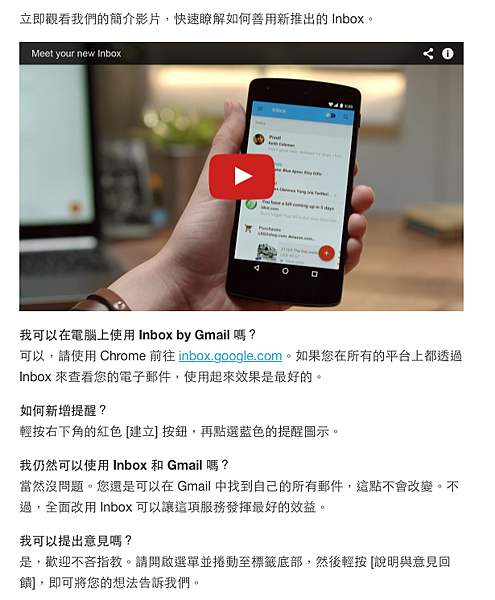
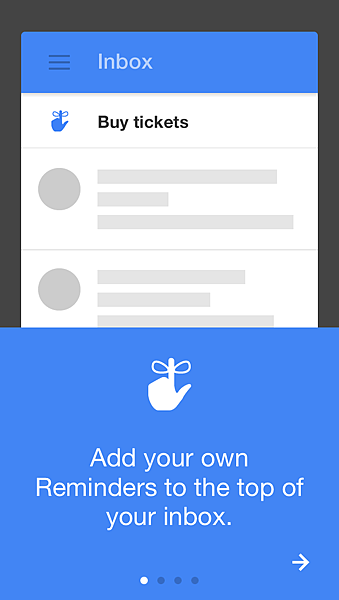
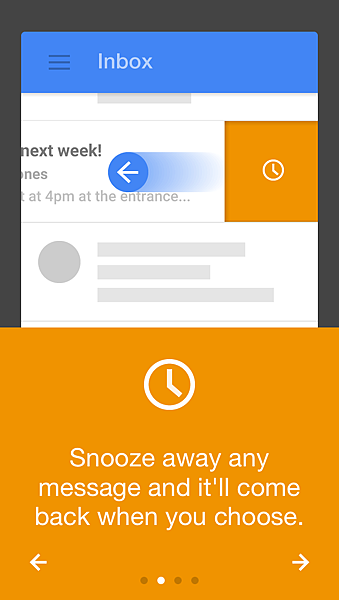
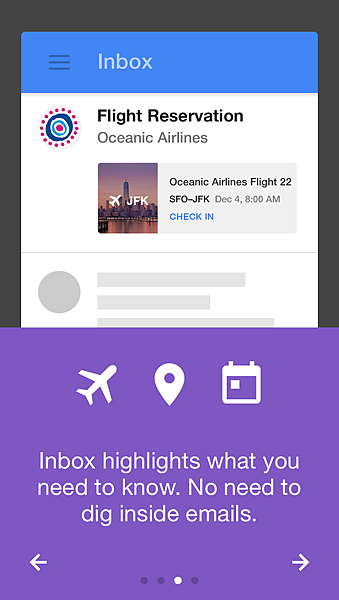
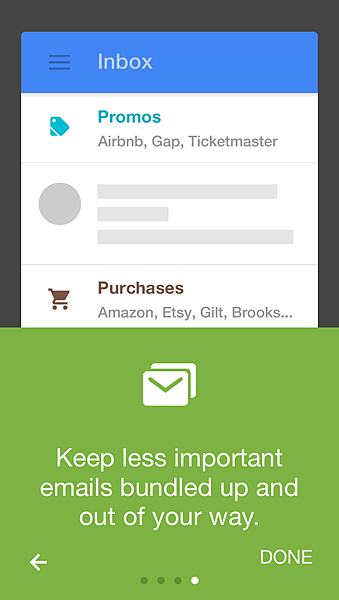
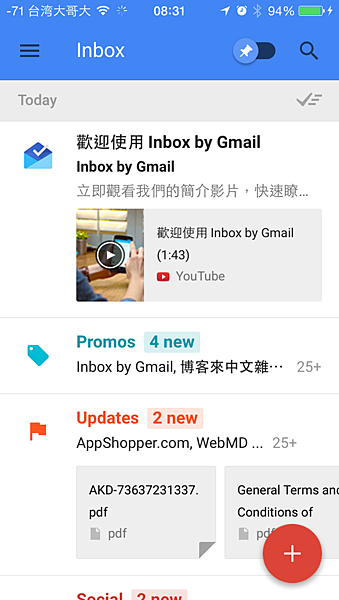
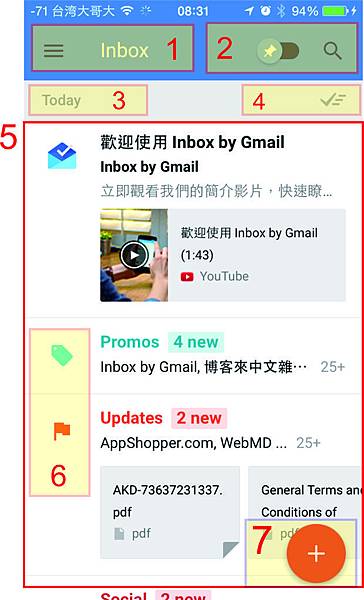
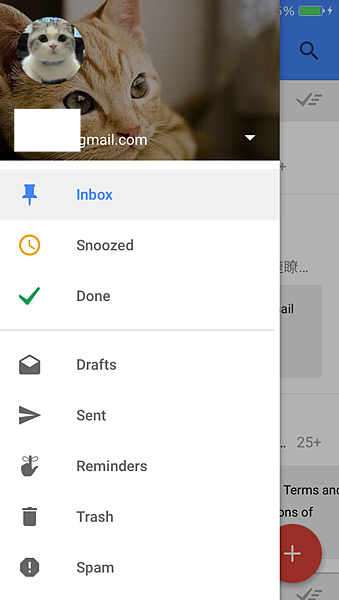
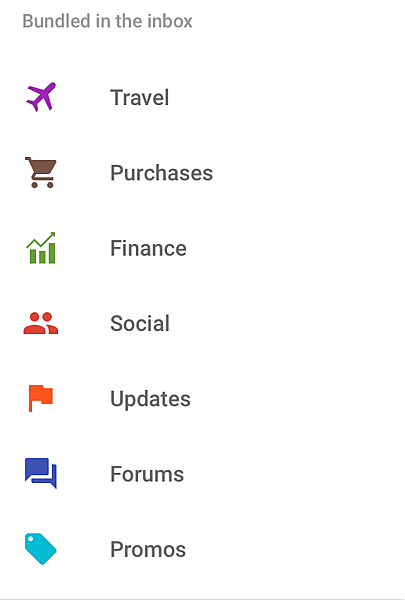
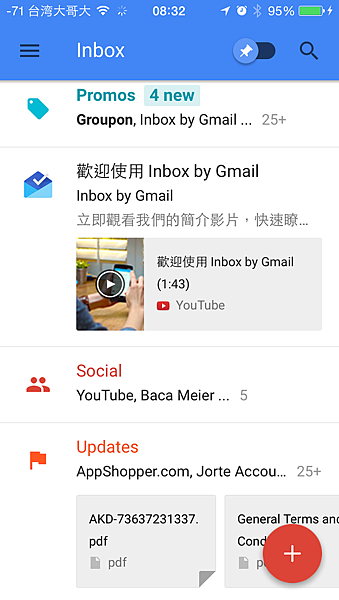
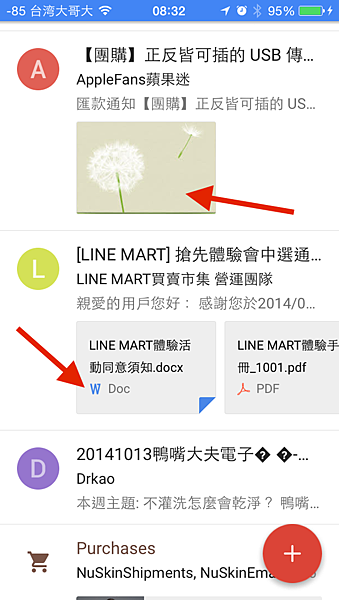
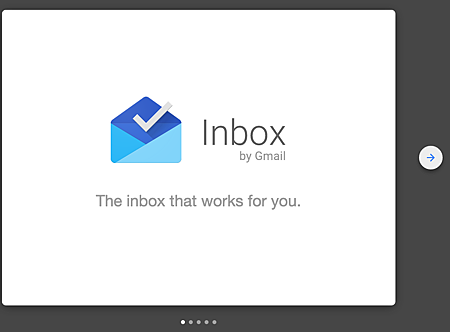
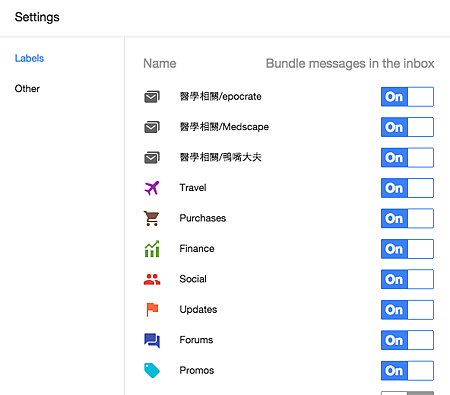
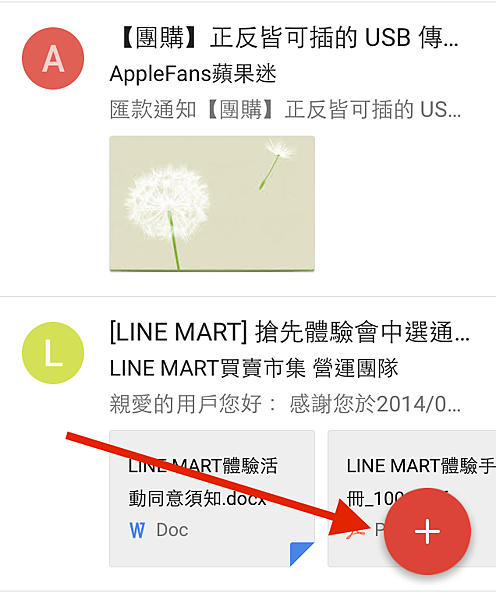
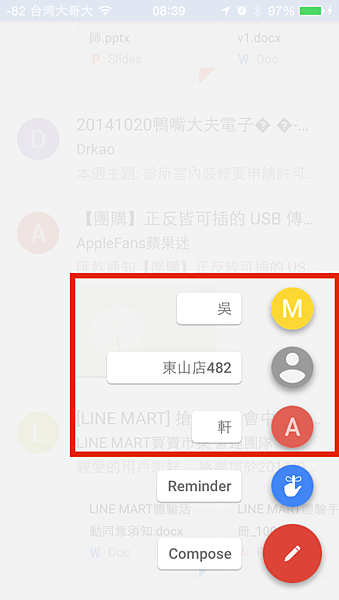
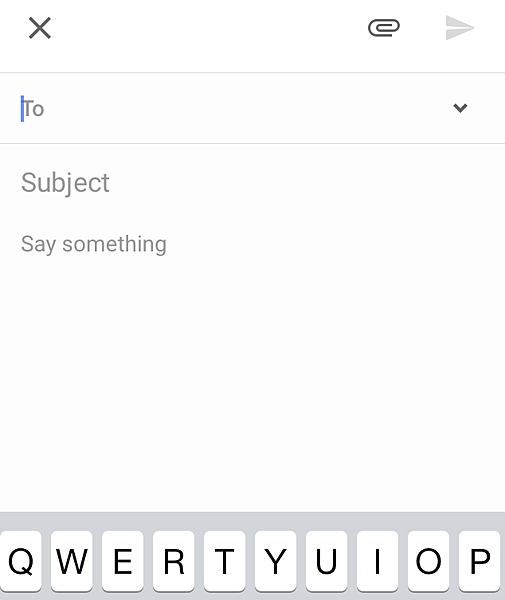
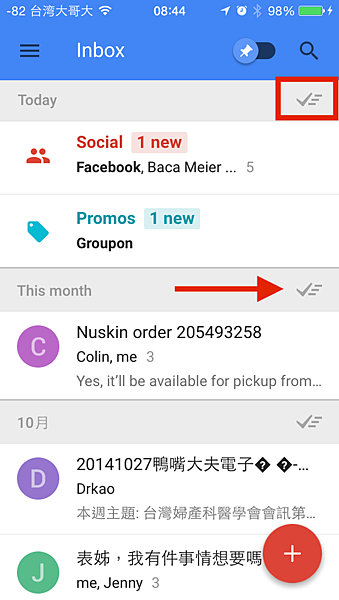
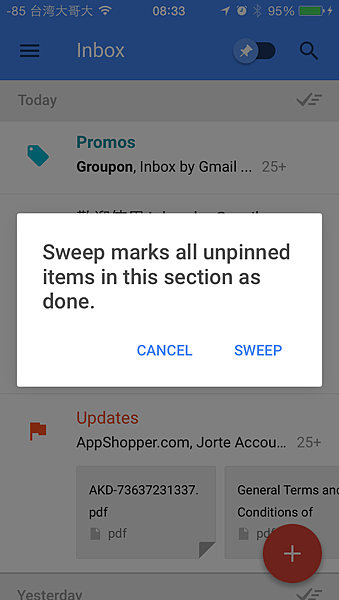
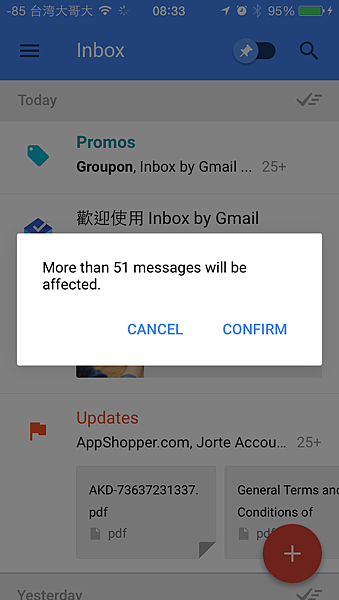
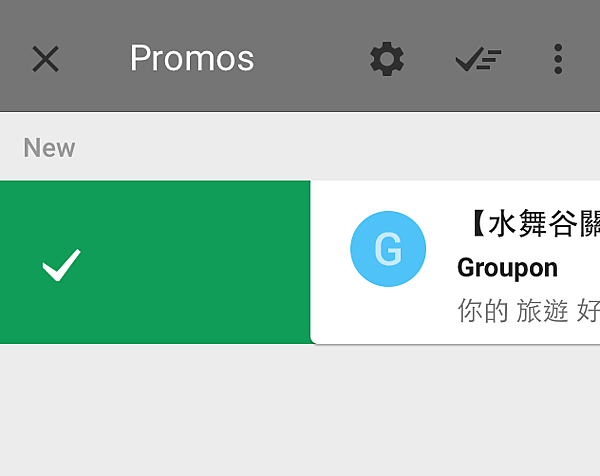
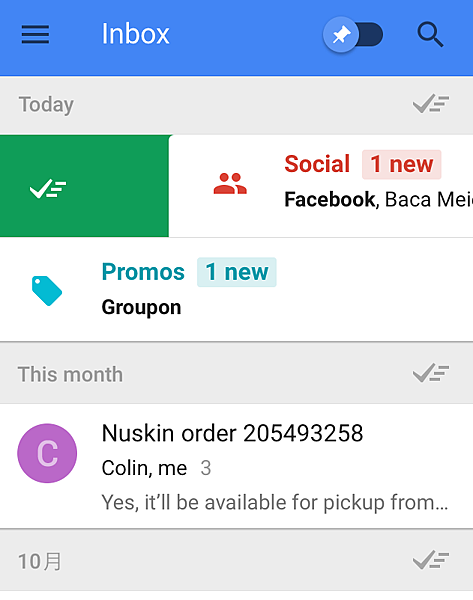
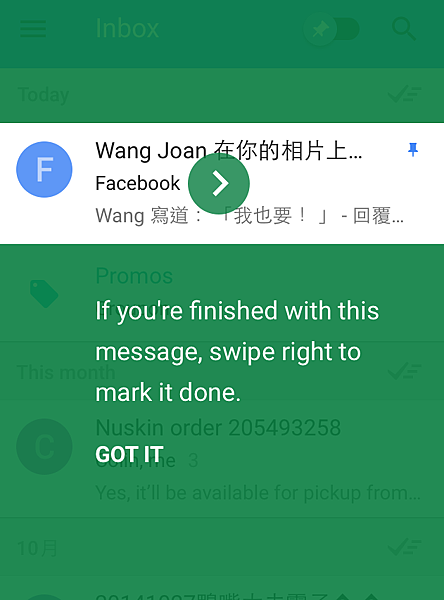
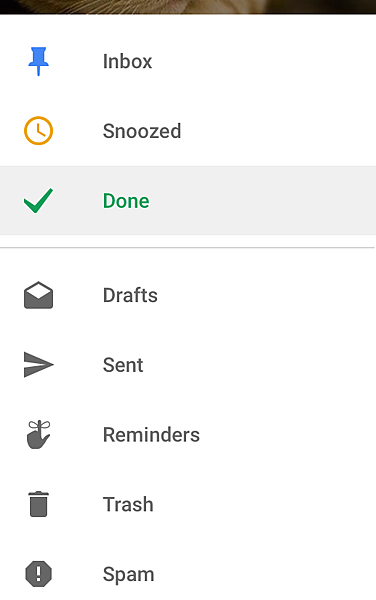
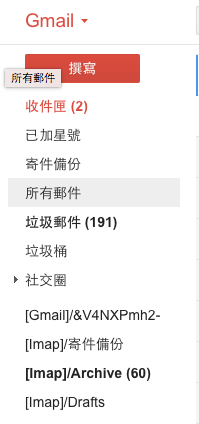
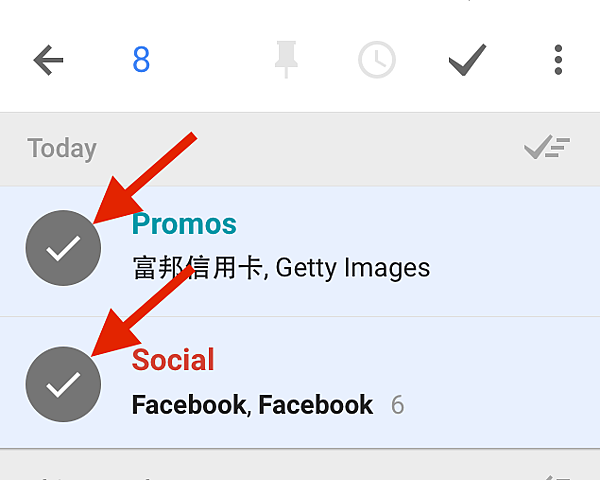
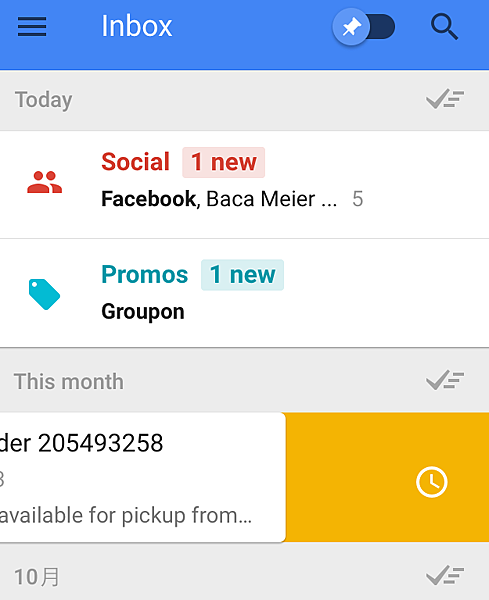
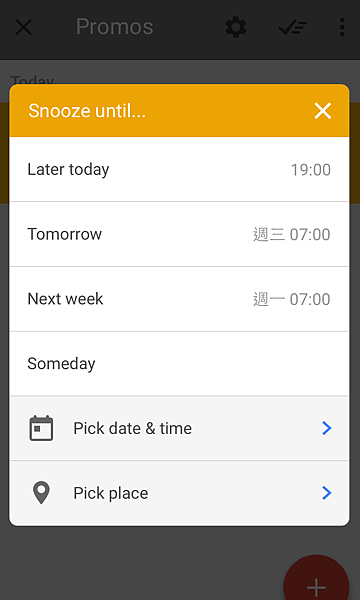
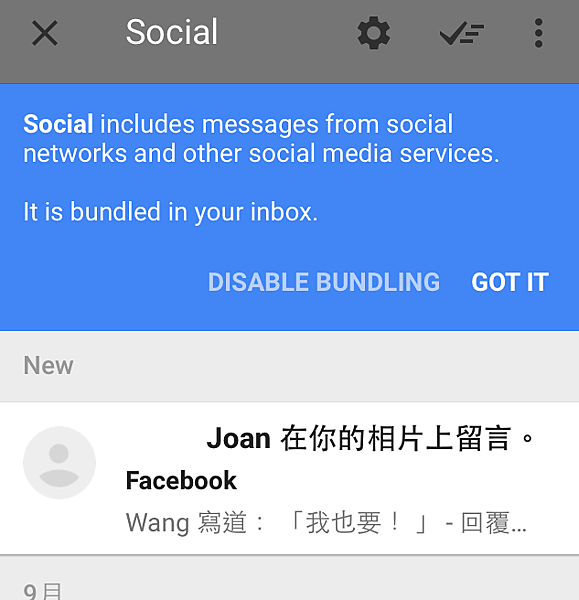

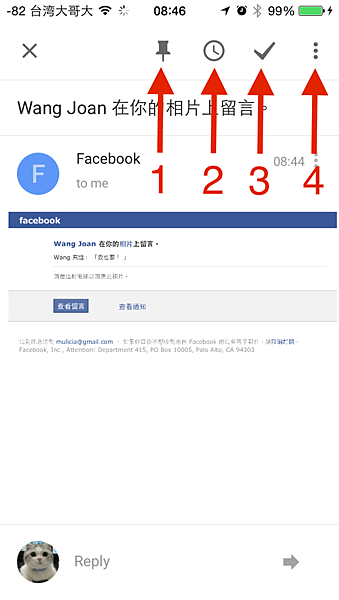
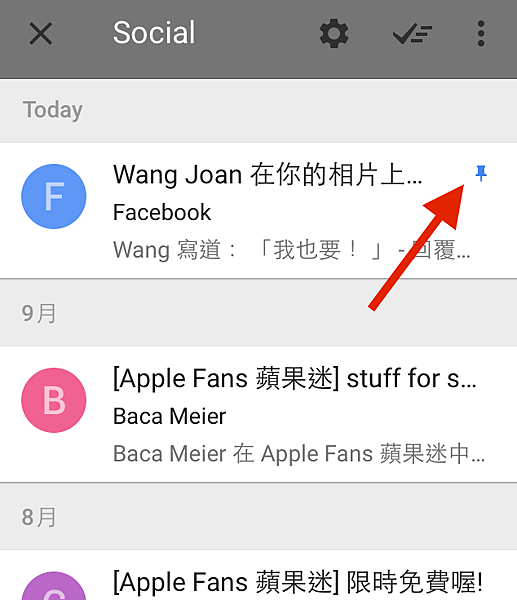
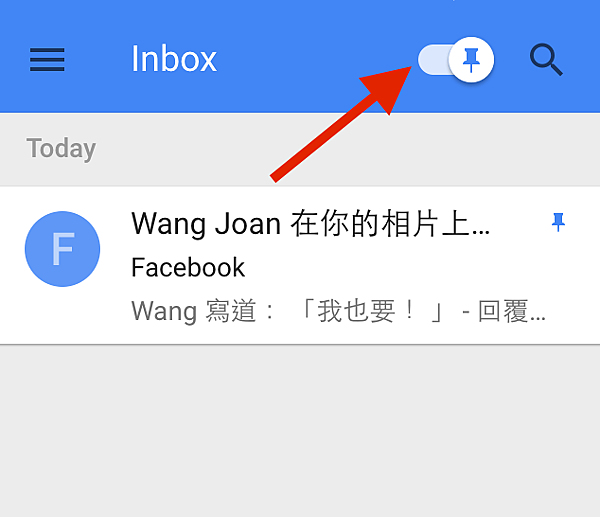
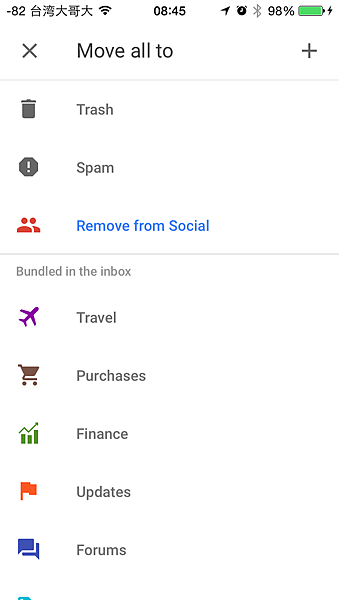
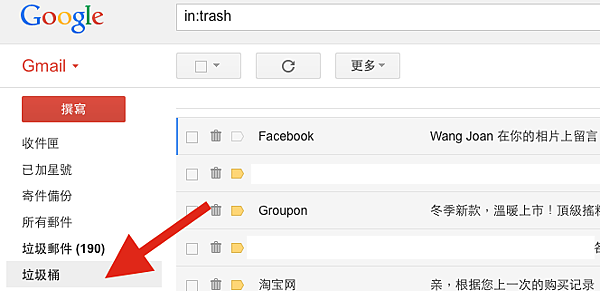



 留言列表
留言列表
 線上藥物查詢
線上藥物查詢 