之前也有跟大家介紹過Adam 的iPhone隨身碟
請參考這邊:Adam iKlips 簡單開箱
經過了好久,現在又出現新款的了,我來為大家介紹一下吧
對我來說,這個東西還是呀給(台語),但是隨著使用iPhone手機的人變多了,iPhone的畫素一直提升,我發現她還真是有特殊的族群需要。
例如:家中的長輩。
所以我來簡單描述一下他的功能
今天會介紹的有:
- 開箱
- 介面
- 速度測試
- 照片傳輸
- 3D touch與直接拍照錄影
- 投影片播放
- 影片播放
- YouTube下載
- Instagram下載
- 雲端連結
先開箱給大家看:
打開外盒就是你上面看到的照片了
他是旋轉的構造,只是如果你跟我一樣會擔心進灰塵,可以自己買一個USB塞子把它蓋起來
插入電腦會有他的圖示:
接下來介紹介面
插上手機以後會提示允許就可以用了
如果你沒有安裝他的app就會提示下載。
第一使用會有簡單介紹
開啟介面會有兩個,一個是iPhone端,一個是iklips
這是 iPhone端
這是iklips
從畫面上你可以看到主要的操作有5各部分:
1.主控按鈕
2.圖片
3.音樂
4.影片
5.所有檔案
算是很容易了解的操作
既然是iPhone隨身碟,速度就是很重要的一件事
我們以exFAT介面測試給大家看:
寫入是比較不理想一點,可能因為我是32GB而已
實際傳輸還算是可以介紹:
我會推薦大家可以從64GB的容量買起,寫入速度會比較快
接下來就是最主要的功能:照片傳輸
按下圖片按鈕之後就是這個畫面,畫面會有三個頁籤【iPhone】【iklips】【app】
app裡面就是iklips內建的工具使用的資料夾
iPhone資料夾就是這樣,底下有三個主要按鈕:【檢視】【編輯】【排序】
按下檢視會有幾種顯示方式:【簡單圖示】【詳細圖示】【表列模式】
接下來我們介紹移動照片的方式,點下【編輯】,他就會出現選取的圈圈
這邊跟大家講一個很不錯的地方,就是可以使用滑動選取
選好之後按下中間的複製就可以傳輸了
然後選擇你的目的地,我們選iklips
這邊在新的地方為了避免混亂,我們可以先建立一個資料夾
取名字之後
就會開始傳輸了
這邊有影片實際操作給大家看:
接下來要解說一個只有這個隨身碟才有的優秀功能,就是支援3D touch還有直接拍照錄影在隨身碟內
有些人就是因為手機本身空間不夠才用隨身碟的,所以如果你拍照或是錄影完再傳進去不是也是浪費空間嗎?
所以直接拍照還有錄影存在隨身碟裡面就是很重要的功能了
你可以使用3D touch來驅動
或是在主畫面裡面選擇@
選擇相機
就可以直接拍照了
拍照介面如下
設定裡面還可以自己修改,你也可以看到iklips是支援4K錄影的,這點我覺得還蠻不賴的
拍照完你可以在這個資料夾裡面找到你拍的照片
對於所有的照片也都可以用3D touch來操作
真的是非常方便!
妳可能會擔心如果錄影到一半沒電怎麼辦?
其實直接上上行動電源就可以了
照片一多,投影片播放的功能就會有派上用場的機會了
方法就是選擇圖片
選擇編輯
把你要播放的照片選起來
選擇投影片播放
就OK了
iPhone隨身碟還有一個很重要的應用,就是影片播放
一般的影片播放當然就是直接選取影片,不過我今天當然不是講這個,就是那種需要字幕的影片,所以我們要選擇【所有檔案】
然後進去你的資料夾
確定影片還有字幕是同樣名字而且放在一起
就可以看了
而且如果你還有Apple TV,可以直接AirPlay
接下來要介紹一些不錯的附加功能:YouTube下載
這邊要提醒各位YouTube也是有版權的,不要惡意進行違法的事情!
操作方式:
點選@
選擇YouTube
登入你的帳號
點選下載之後就會開始下載了
下載完後會提示
你可以直接在影片的資料夾裡面看到YouTube的資料夾
點進去就是你剛剛下載的影片
按下去就會播放了,也可以設定字幕等功能
當然要存回手機裡面也是可以,點下分享就會出現:【儲存影片】【加入iCloud】【儲存到其他的雲端】
存回手機就是這樣
instagram的操作如下:
一樣是按下@,選擇Instagram備份
授權
接著就可以讀取你帳號的資料
然後按下編輯
選擇妳要備份的instagram照片
接著就是傳輸
然後你就可以在圖片資料夾裡面看到instagram
裏面就會有你剛剛選擇要下載的照片了
今天要介紹的最後功能就是雲端連結了
按下@,選擇雲端連結
就可以看到目前是支援這四個資料庫
使用方式也很簡單,就是登入,授權,就可以存取了
比較特別的是iCloud,她的概念跟其他的雲端不一樣,是只能存取iCloud Drive裏面的iklips資料夾,無法存取其他的資料,這點要注意
設定裡面可以解除連結或是其他app的微調





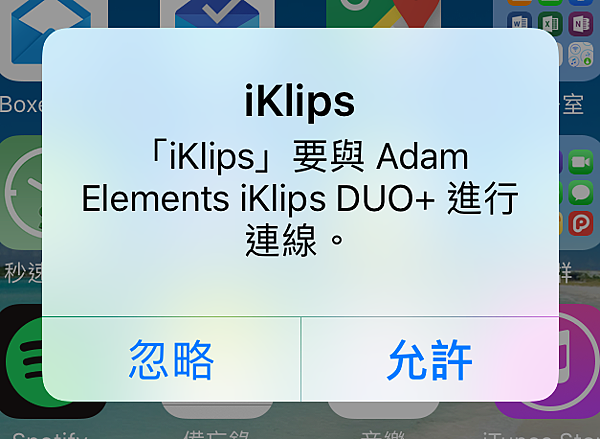
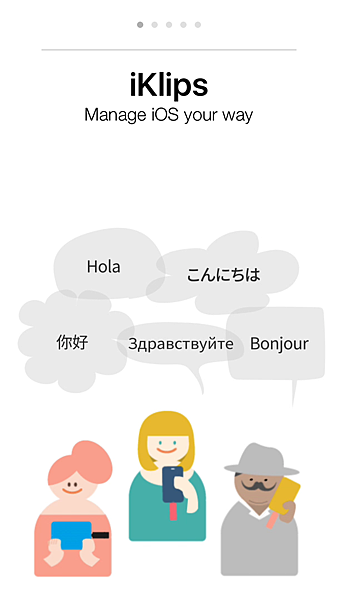
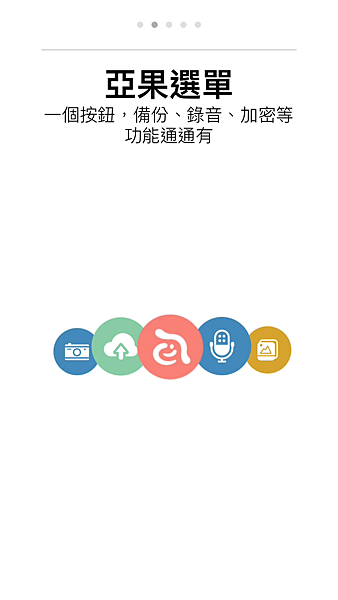
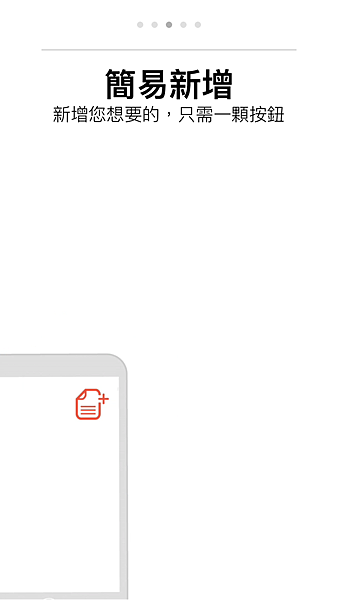
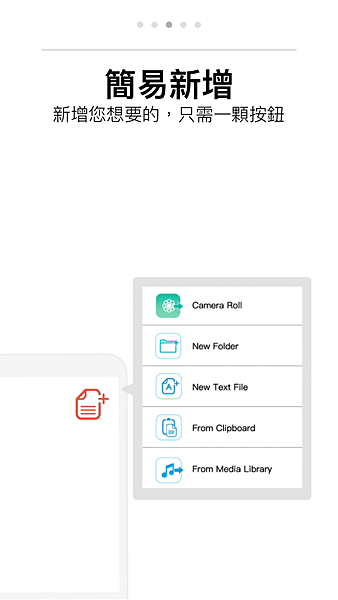
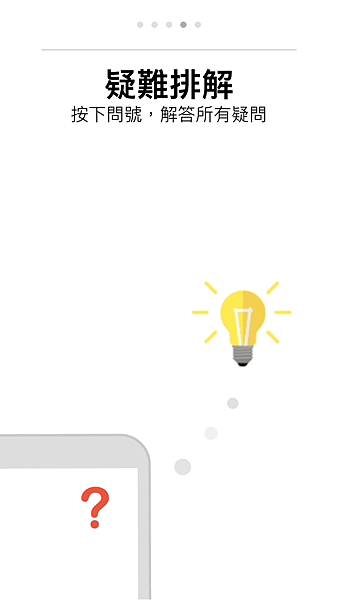
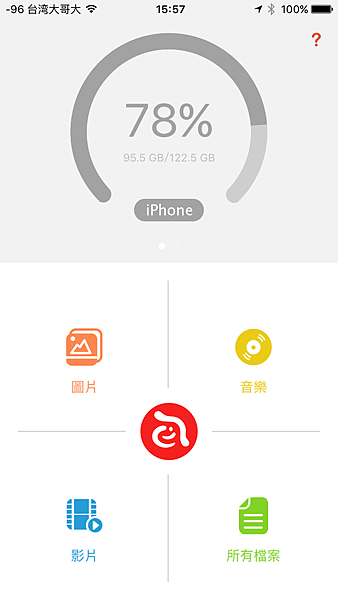
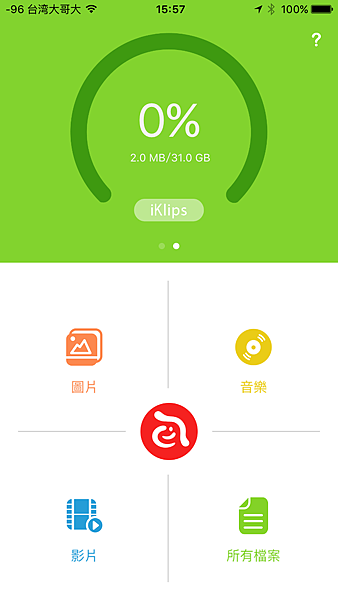
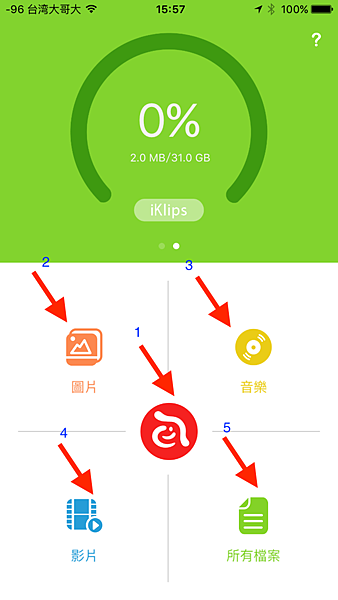
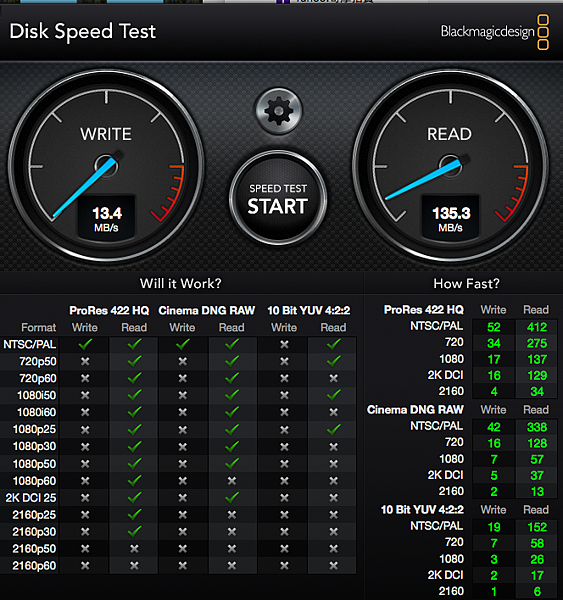


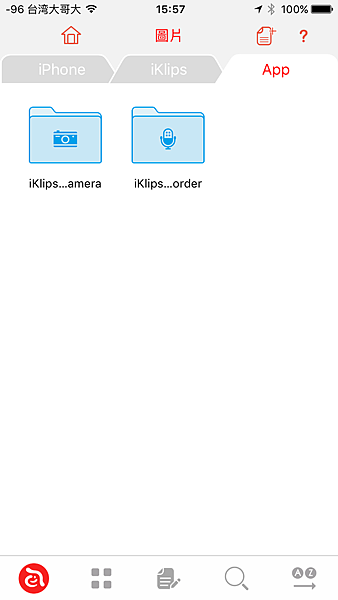
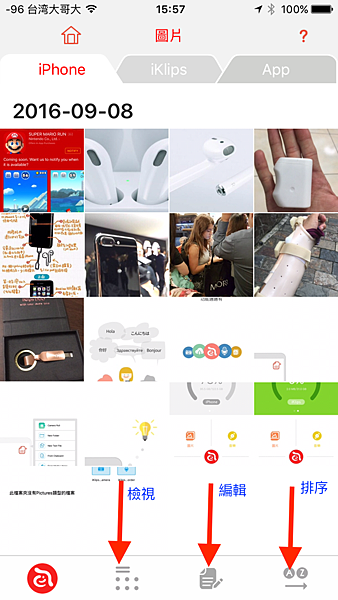
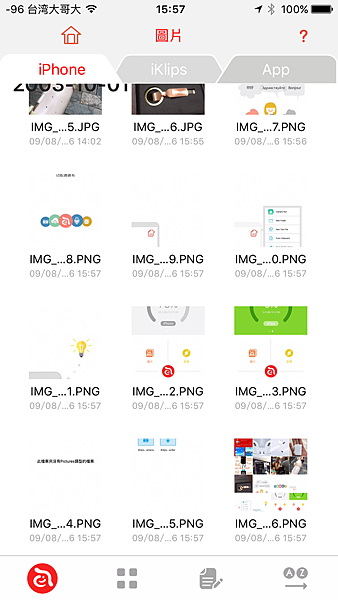
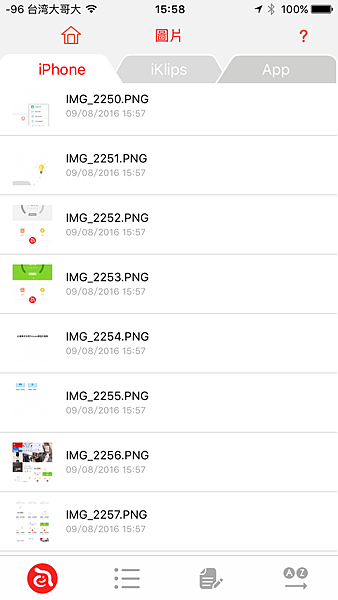
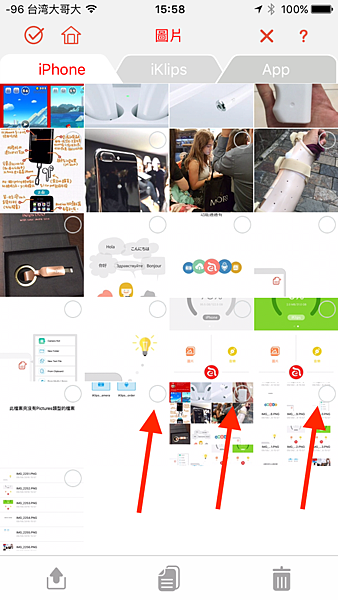
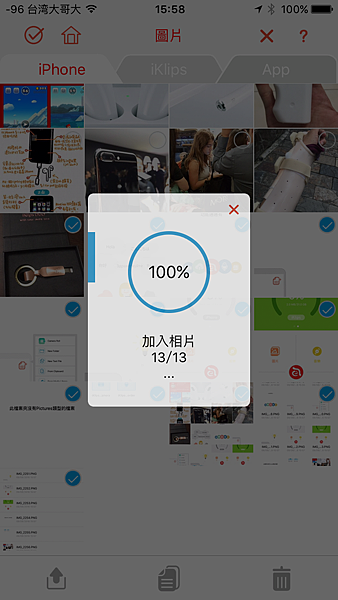

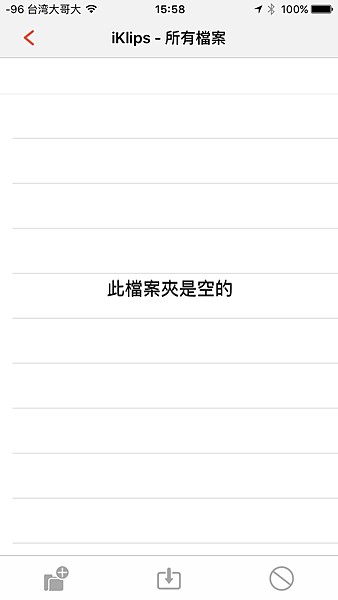
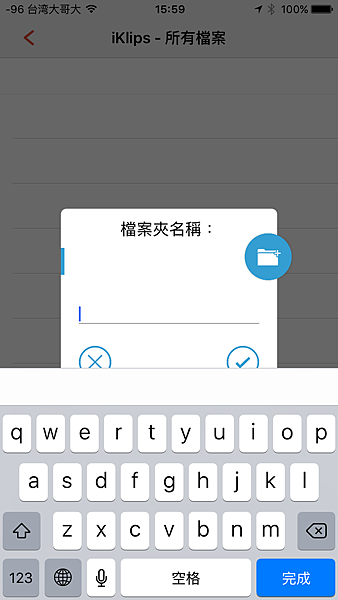
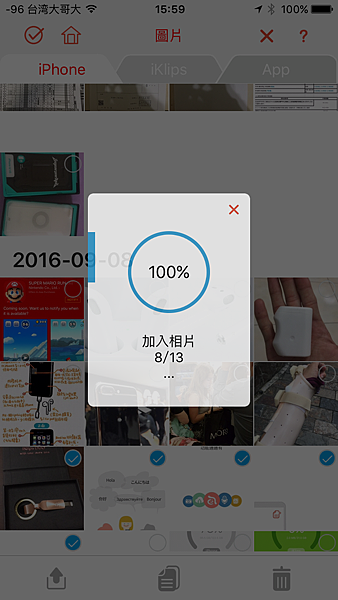
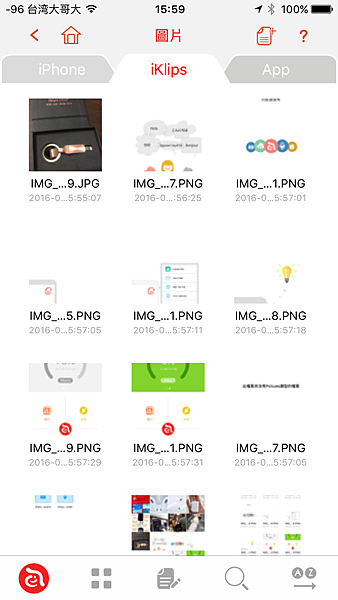
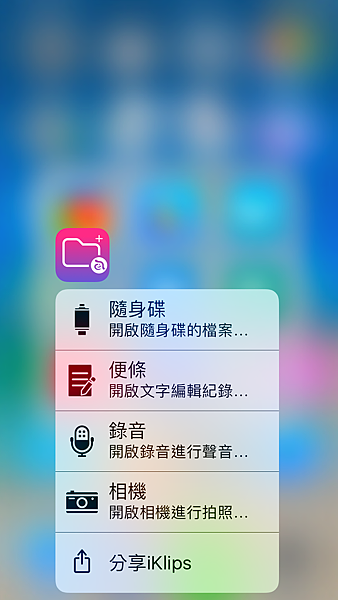
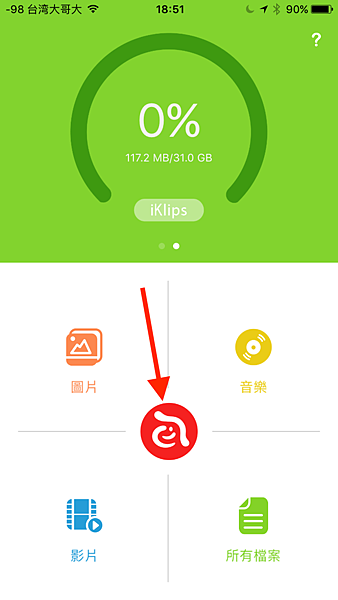
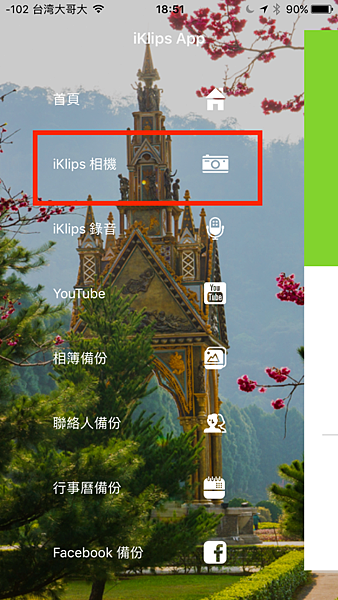

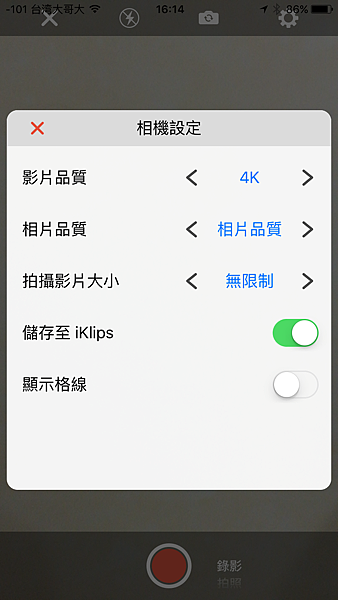
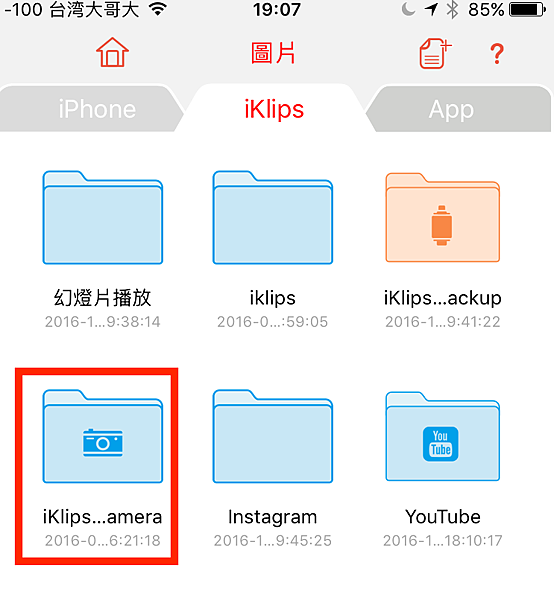
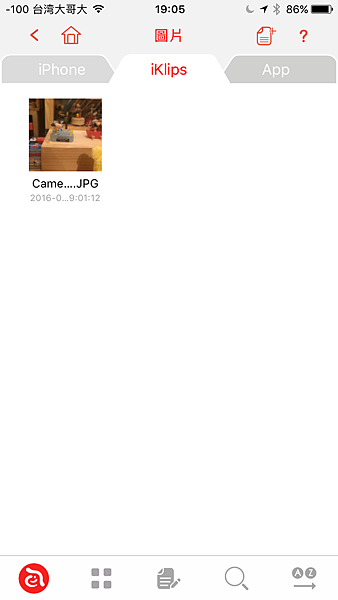

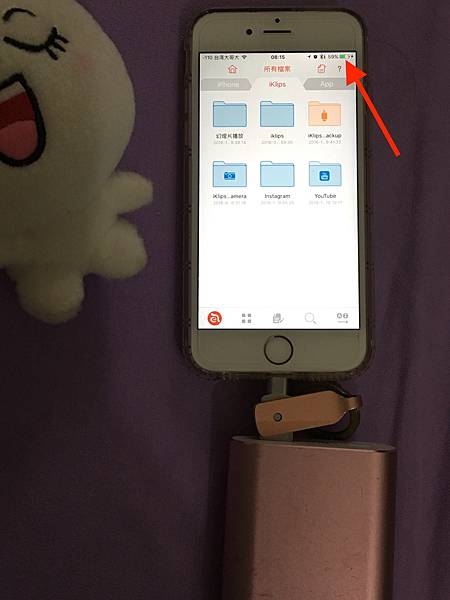
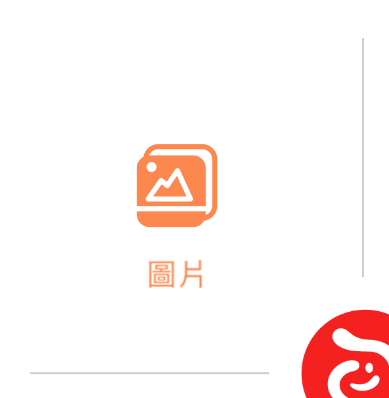
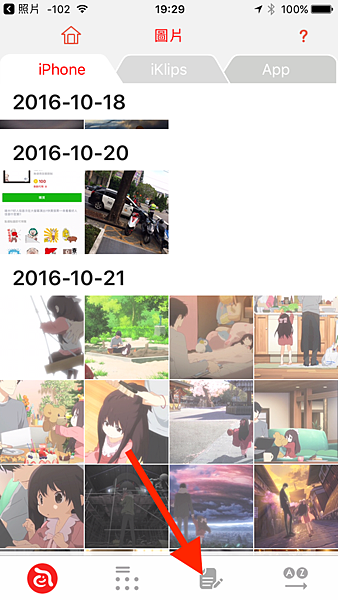
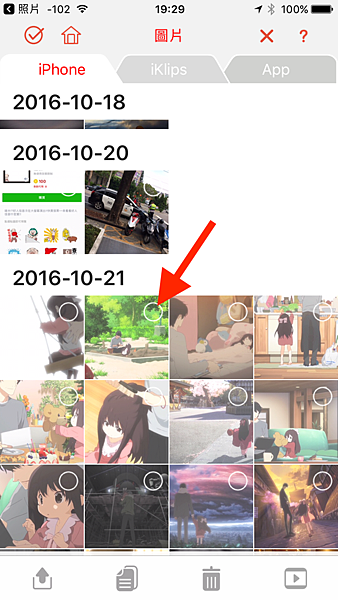
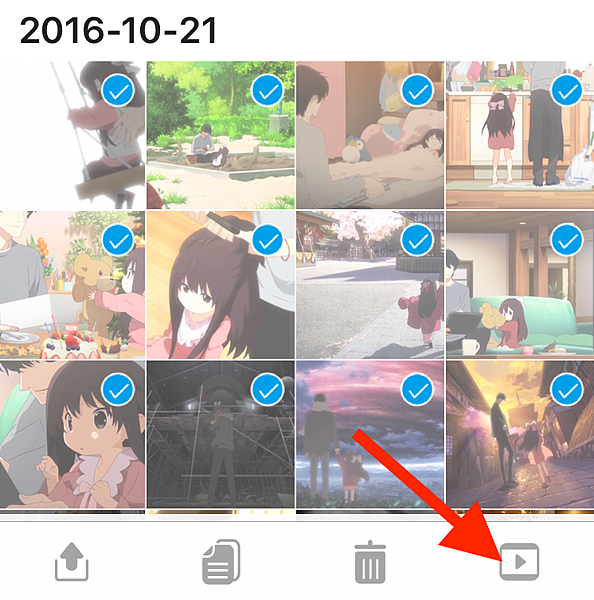

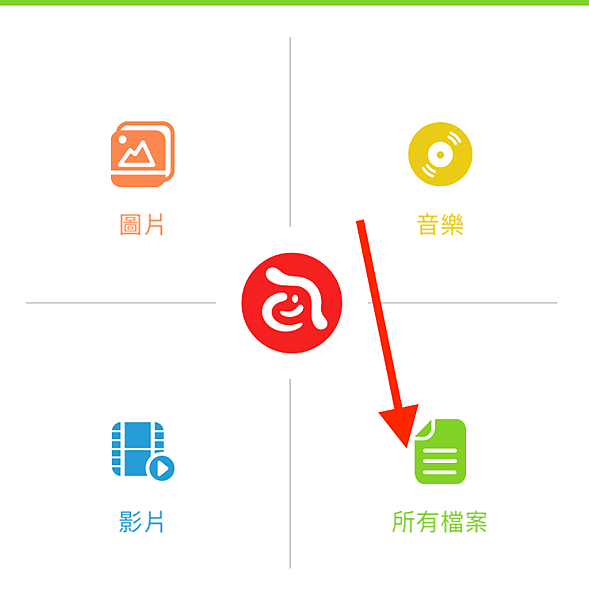
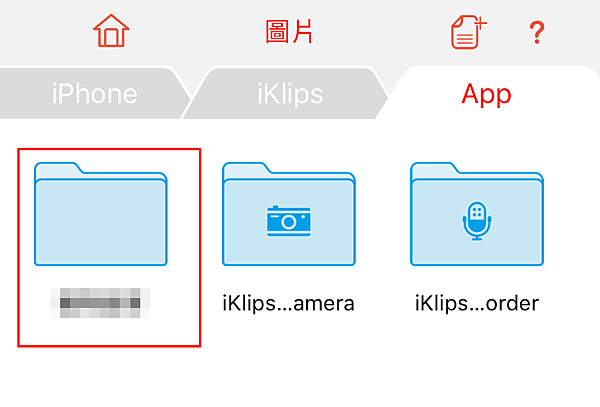
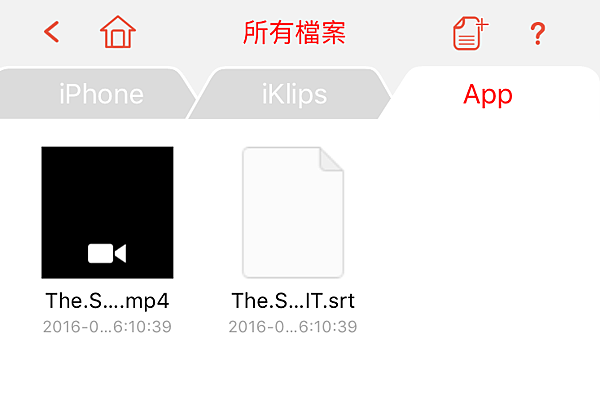

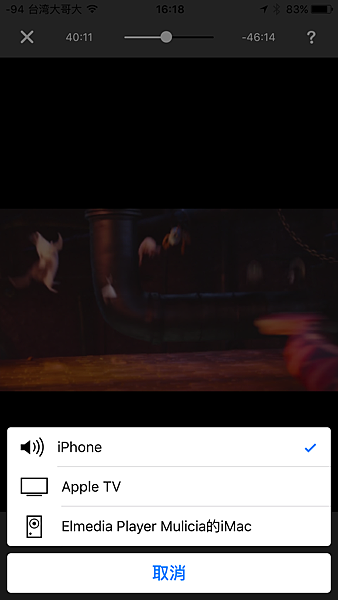

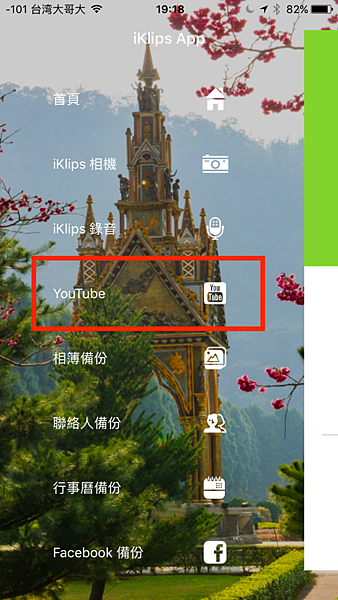
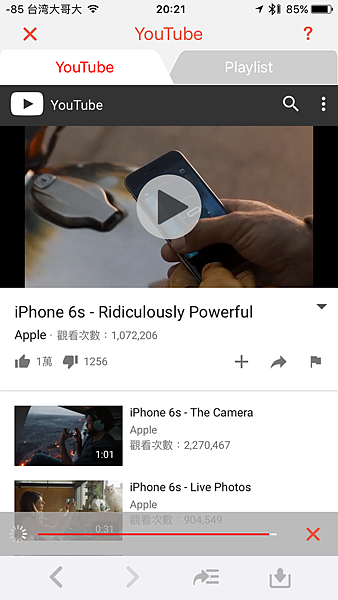
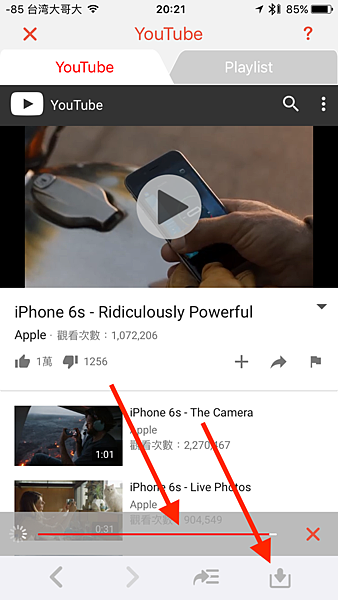
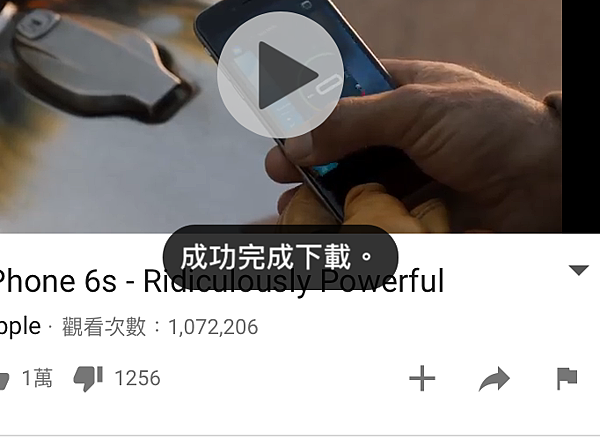
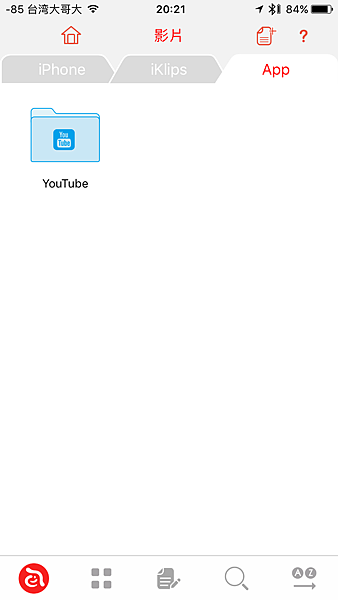
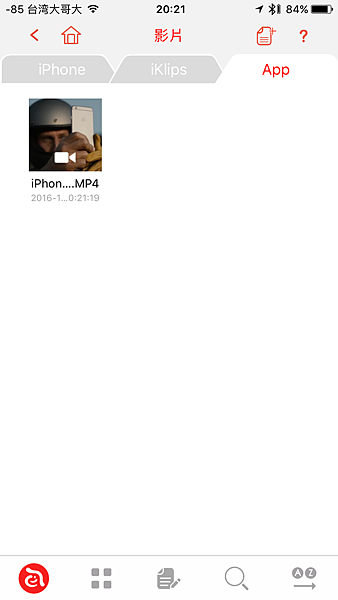
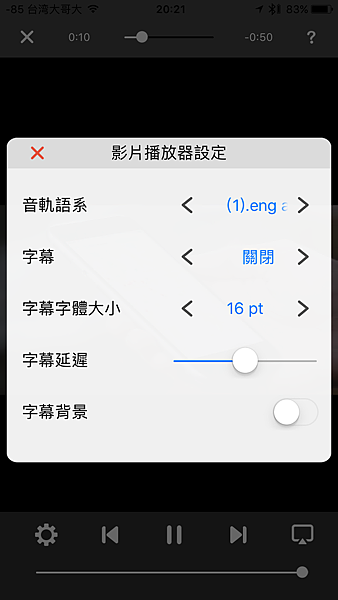
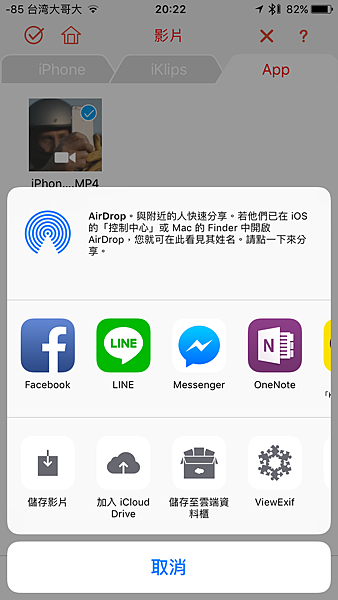
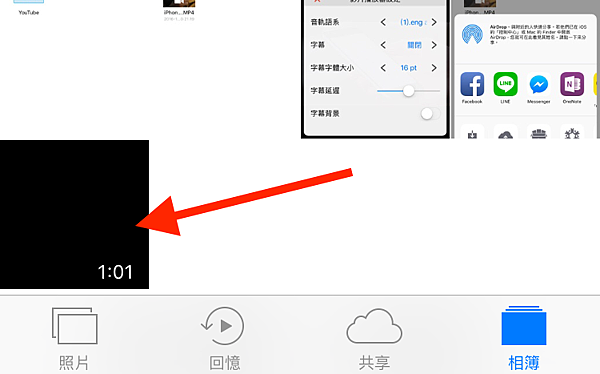
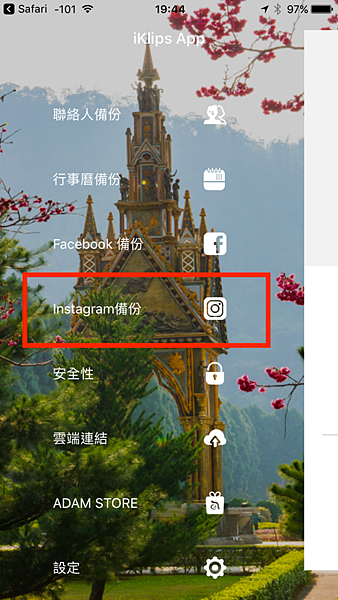
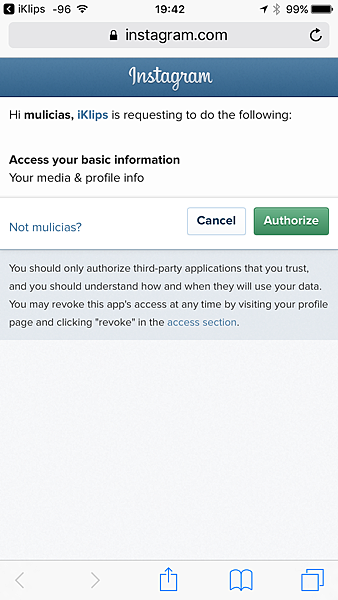

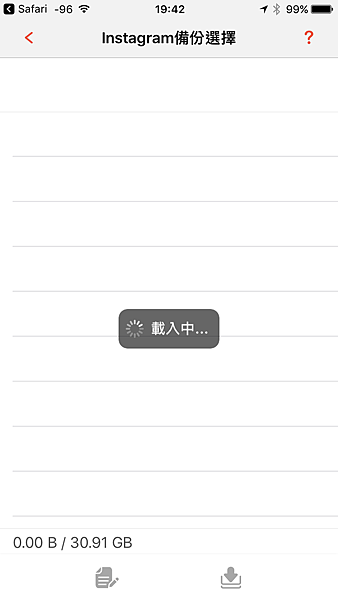
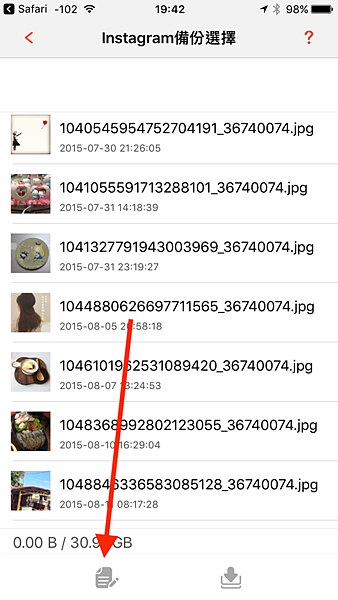
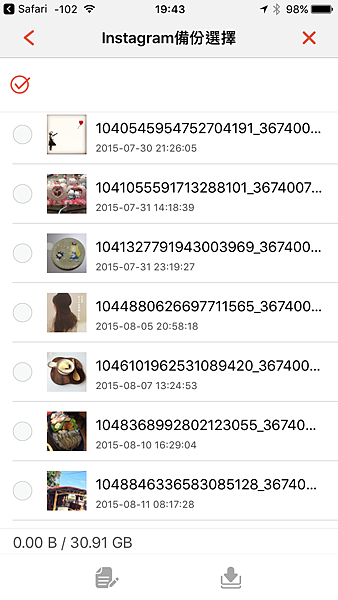
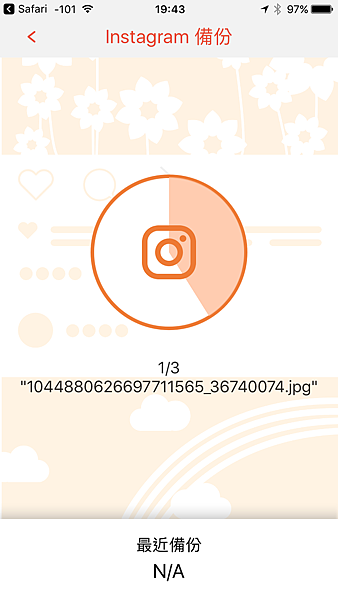
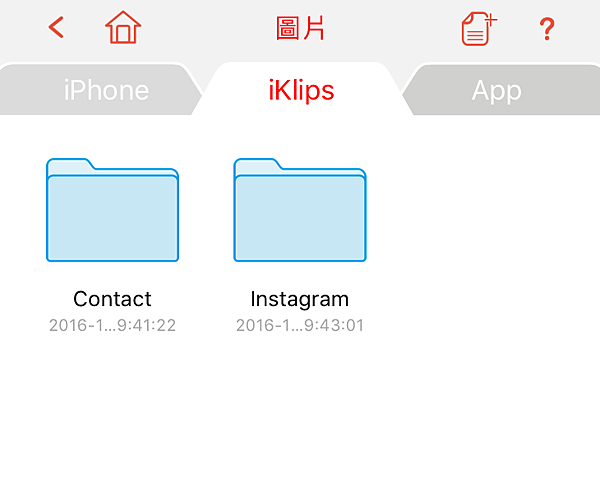
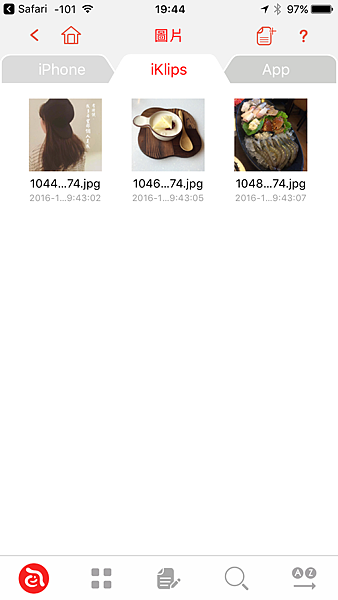
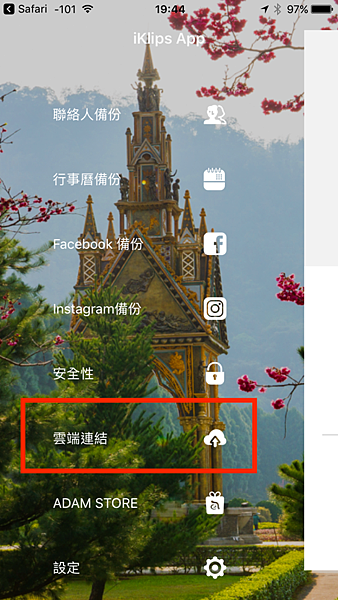
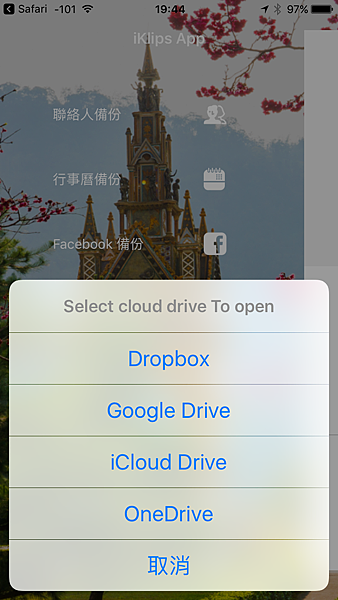

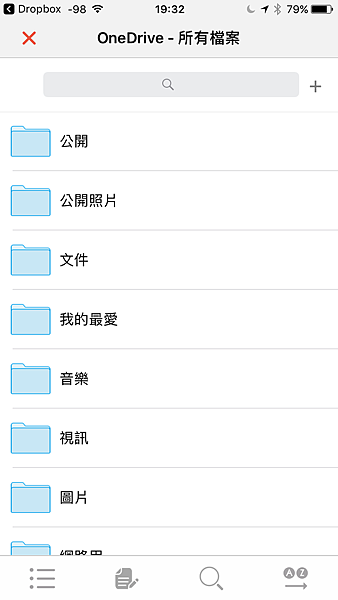
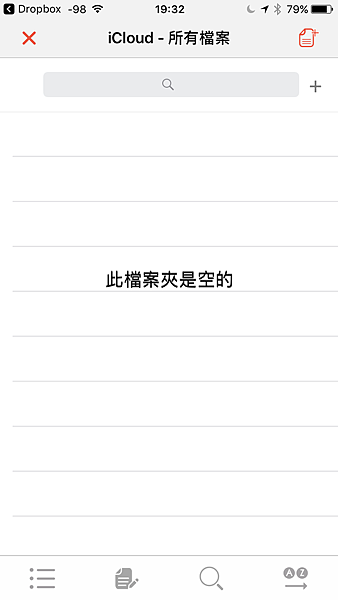
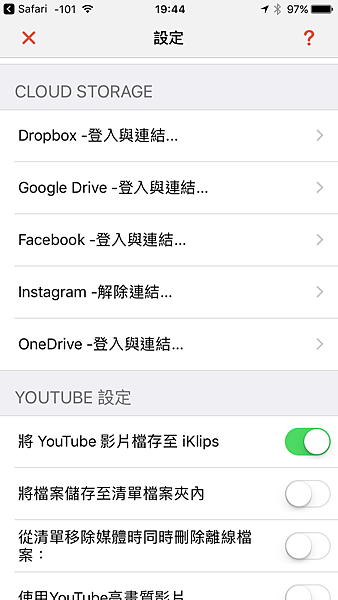
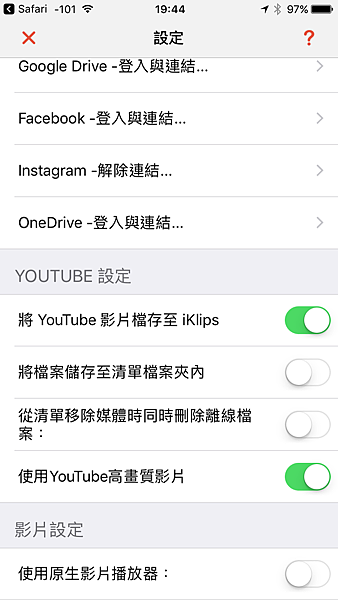



 留言列表
留言列表
 線上藥物查詢
線上藥物查詢 