也許你會在一兩次打字時,不小心發現蘋果的鍵盤可以打出奇怪的符號,
是的,蘋果的鍵盤本身就內建了一些簡單的符號。
首先,要教大家一個比較整體的,就是認識符號圖示:
⌘=command
⌥=option
⇧=shift
了解這些以後,你就可以先使用符號表:⌘+⌥+T

接著,你可以嘗試打一下蘋果圖案:⌥+⇧+k
之後,我要告訴你一些簡單的快速輸入法:
ß = Opt + S
∏ = Opt + Shift + P
µ = Opt + U
Ω = Opt + Z
ƒ = Opt + F
∞ = Opt + 5
≤ = Opt + ,
≥ = Opt + .
± = Opt + Shift + =
≈ = Opt + X
÷ = Opt + /
∑ = Opt + W
€ = Opt + Shift + 2
£ = Opt + 3
¢ = Opt + 4
αγδθλϕ 都不在標準鍵盤組合中,要用字元檢視表輸入。
還有像 「Déjà vu」這種英文字母上面有加點的,可以用 Opt+e、Opt+`、Opt+U 等組合按出來。
另外,這邊有人整理了很詳細的資料:http://www.usingmac.com/2007/12/12/100-mac-keyboard-shortcuts-for-creating-symbols
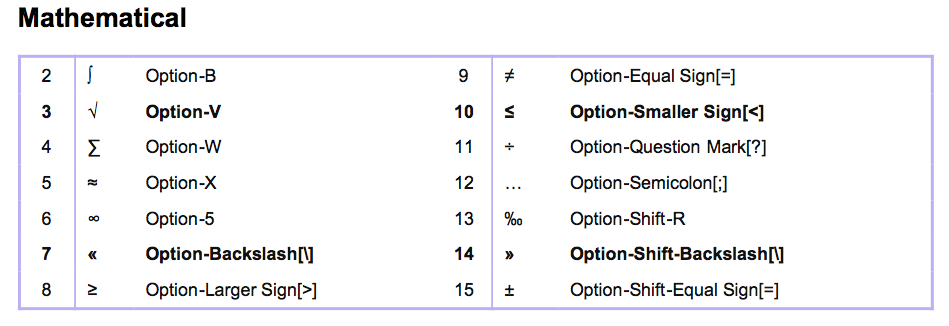
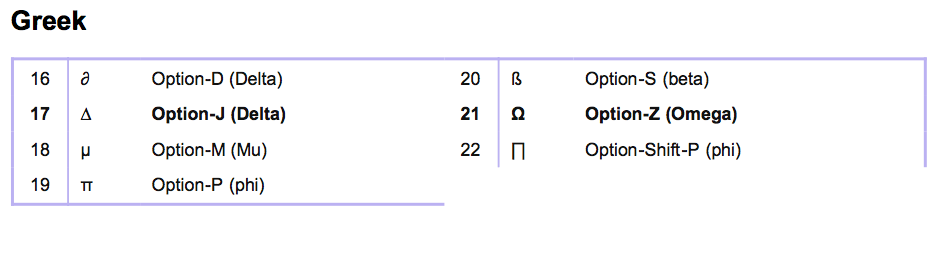
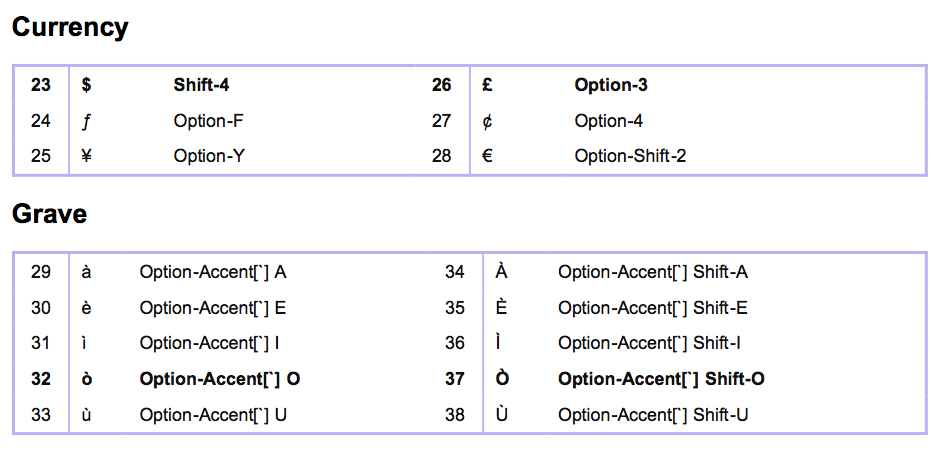
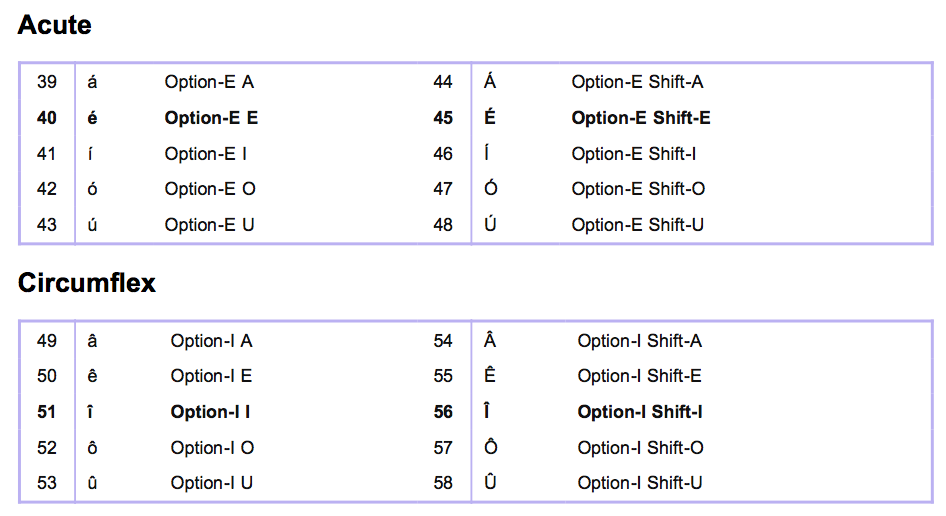
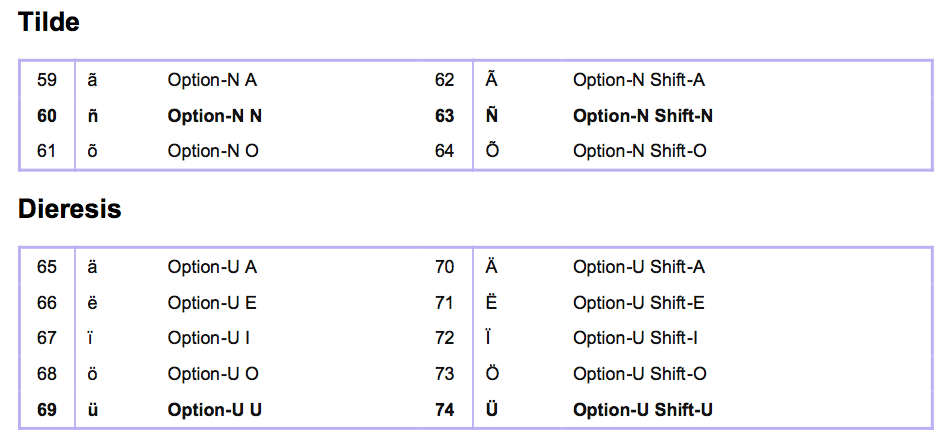

這幾個網頁也有介紹:
http://tlt.its.psu.edu/suggestions/international/accents/codemac.html
還有這個,不過我是背不起來啦,所以就留著當做參考:
http://www.forlang.wsu.edu/help/keyboards2.asp
也許你會在一兩次打字時,不小心發現蘋果的鍵盤可以打出奇怪的符號
另外,我有製作了幾張圖解:
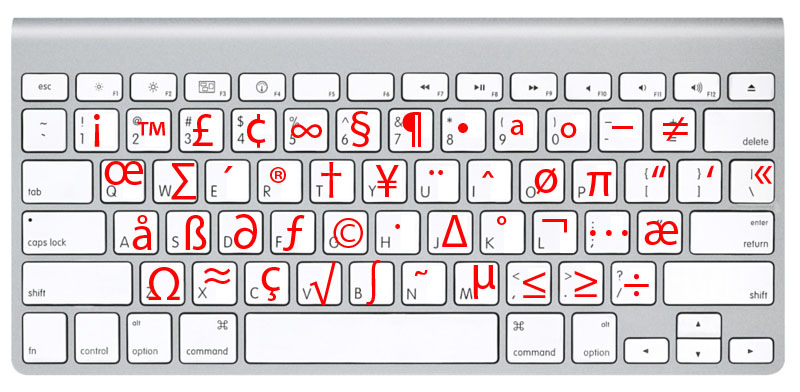


最後,除了這些符號以外,如果你需要快速鍵,可以參考這邊:
分頁與視窗捷徑
⌘-N 鍵 開啟新視窗。
⌘-T 鍵 開啟新分頁。
⌘-Shift-N 鍵 在無痕模式下開啟新視窗。
按下 ⌘-O 鍵,然後選取檔案。 在「Google 瀏覽器」開啟電腦中的檔案。
按住 ⌘ 鍵並按一下連結。或者,使用滑鼠中鍵 (或滑鼠滾輪) 按一下連結。 在背景的新分頁中開啟連結。
按住 ⌘-Shift 鍵並按一下連結,或按住 Shift 鍵並使用滑鼠中鍵 (或滑鼠滾輪) 按一下連結。 在新分頁開啟連結,並切換至新開啟的分頁。
按住 Shift 鍵並按一下連結。 在新視窗開啟連結。
⌘-Shift-T 鍵 重新開啟您最近關閉的分頁。「Google 瀏覽器」會記住您最近關閉的 10 個分頁。
把分頁拖到分頁列之外。 在新視窗開啟分頁。
把分頁拖到分頁列之外,並放到已開啟的視窗中。 在已開啟的視窗中開啟分頁。
同時按下 ⌘-Option 和向右鍵。 切換至下一個分頁。
同時按下 ⌘-Option 和向左鍵。 切換至上一個分頁。
⌘-W 鍵 關閉目前的分頁或彈出式視窗。
⌘-Shift-W 鍵 關閉目前的視窗。
以滑鼠左鍵按住瀏覽器工具列中的 [上一頁] 或 [下一頁] 箭頭。 顯示該分頁的瀏覽記錄。
按下 Delete 鍵或 ⌘-[ 鍵 前往該分頁瀏覽記錄的上一頁。
按下 Shift-Delete 鍵或 ⌘-] 鍵 前往該分頁瀏覽記錄的下一頁。
按住 Shift 鍵並按一下視窗左上角的 [+] 按鈕。 將視窗放到最大。
⌘-M 鍵 將視窗縮到最小。
⌘-H 鍵 隱藏 Google 瀏覽器
⌘-Option-H 鍵 隱藏其他所有視窗。
⌘-Q 鍵 關閉「Google 瀏覽器」。
Google 瀏覽器功能快速鍵
⌘-Shift-B 鍵 開啟或關閉書籤列。
⌘-Option-B 鍵 開啟書籤管理員。
⌘-, 鍵 開啟「偏好設定」對話方塊
⌘-Y 鍵 開啟 [記錄] 頁面。
⌘-Shift-J 鍵 開啟 [下載] 頁面。
⌘-Shift-Delete 鍵 開啟「清除瀏覽資料」對話方塊。
網址列快速鍵
網址列中可使用以下快速鍵:
輸入搜尋字詞,然後按下 Enter 鍵。 使用您的預設搜尋引擎執行搜尋。
輸入搜尋引擎關鍵字,按下空白鍵,接著輸入搜尋字詞並按下 Enter 鍵。 搭配關鍵字使用搜尋引擎執行搜尋。
開始輸入搜尋引擎網址,接著在系統提示時按下 Tab 鍵,輸入搜尋字詞並按下 Enter 鍵。 搭配網址使用搜尋引擎執行搜尋。
輸入網址,然後按下 ⌘-Enter 鍵。 在新的背景分頁中開啟網址。
⌘-L 鍵 反白顯示網址。
⌘-Option-F 鍵 在網址列中加入「?」符號,在問號後輸入搜尋字詞即可使用預設搜尋引擎執行搜尋。
同時按下 Option 鍵和向左鍵。 將游標移至網址列中的上一個關鍵字詞
同時按下 Option 鍵和向右鍵。 將游標移至網址列中的下一個關鍵字詞
同時按下 Shift-Option 鍵和向左鍵。 反白顯示網址列中的上一個關鍵字詞
同時按下 Shift-Option 鍵和向右鍵。 反白顯示網址列中的下一個關鍵字詞
⌘-Delete 鍵 刪除網址列中游標之前的關鍵字詞
按下網址列選單中的 Page Up 或 Page Down 鍵。 選取選單中的上一個或下一個項目。
網頁快速鍵
⌘-P 鍵 列印目前的網頁。
⌘-Shift-P 鍵 開啟「網頁設定」對話方塊。
⌘-S 鍵 儲存目前的網頁。
⌘-Shift-I 鍵 以電子郵件傳送目前的網頁。
⌘-R 鍵 重新載入目前的網頁。
⌘-, 鍵 停止載入目前的網頁。
⌘-F 鍵 開啟搜尋列。
⌘-G 鍵 尋找下一個與您在搜尋列所輸入內容相符的項目。
⌘-Shift-G 鍵或 Shift-Enter 鍵 尋找上一個與您在搜尋列所輸入內容相符的項目。
⌘-E 鍵 使用所選範圍尋找
⌘-J 鍵 跳至所選範圍
⌘-Option-I 鍵 開啟「開發人員工具」。
⌘-Option-J 鍵 開啟「JavaScript 控制台」。
⌘-Option-U 鍵 開啟目前網頁的原始碼。
按住 Option 鍵並按一下連結。 下載連結目標。
將連結拖曳至書籤列。 將連結儲存為書籤。
⌘-D 鍵 將目前的網頁儲存為書籤。
⌘-Shift-D 鍵 將所有開啟的分頁儲存為新資料夾中的書籤。
⌘-Shift-F 鍵 在全螢幕模式中開啟網頁。再次按下 ⌘-Shift-F 鍵則可關閉全螢幕模式。
⌘-+ 鍵 放大頁面上的所有內容。
⌘ 和 - 鍵 縮小頁面上的所有內容。
⌘-0 鍵 將頁面上的所有內容都回復為正常大小。
⌘-Shift-H 鍵 在目前的分頁中開啟首頁。
空白鍵 向下捲動網頁。
⌘-Option-F 鍵 搜尋網頁。
文字快速鍵
⌘-C 鍵 將反白的內容複製到剪貼簿。
⌘-Option-C 鍵 將正在瀏覽的網頁網址複製到剪貼簿。
⌘-V 鍵 從剪貼簿貼上內容。
⌘-Shift-Option-V 鍵 貼上內容,包含周圍的文字格式。
⌘-X 鍵或 Shift-Delete 鍵 刪除反白的內容並複製到剪貼簿。
⌘-Z 鍵 回復上一個動作。
⌘-Shift-Z 鍵 重複執行上一個動作。
⌘-X 鍵 刪除反白顯示的內容並儲存到剪貼簿 (剪下)。
⌘-A 鍵 選取目前網頁上的所有文字。
⌘-: 鍵 開啟「拼字與文法」對話方塊
⌘-; 鍵 檢查目前網頁的拼字與文法





 留言列表
留言列表
 線上藥物查詢
線上藥物查詢 