
iphone如果要傳送照片或是檔案到別台裝置上,像是PC,mac,或是其他的iphone或ipad,如果你不會用itunes或是「影像擷取」,就會顯得棘手
不過影像擷取還有一個小問題:

就是如果你接上連線後,又有使用手機拍新的照片,就必須要再同步一次才可以接收檔案。
所以,我個人覺得如果可以有一個簡單的方法,透過Wifi或是藍牙就可以將檔案傳遞,而且在另外一端只需要簡單的瀏覽器或是安裝相同的程式而已,這樣不是很好嗎?
是的,所以我今天就要介紹這幾個軟體:
1.simple photo & video transfer:可以傳照片和影片,不過沒有中文,而且免費版只能傳前20張照片
simply share:照片影片和檔案都可以傳,等一下會介紹
super share:雖然是中文的,但是手機對手機目前不能使用
wifi sharing:也是中文的,不過一次只能傳一張照片,感覺有點雞肋
Wifilet:也有中文,不過介面不和善
wireless transfer:中文介面,操作簡單,等一下會介紹
所以總括來說,我們今天只會介紹Simply share和wireless transfer這兩套軟體,其他的軟體就看你有沒有需要再決定花錢了,我個人是覺得可以省了。
首先,來介紹Simply share:
這軟體目前都沒有免費過,所以有需要的可以考慮直接下手了:
打開程式畫面就是這樣
上面是跟電腦連接(access from computer),下面是跟其他裝置連接(access to divice)
首先,我們介紹跟電腦連接,當你點進去後,會出現一個ip位址:

所以你就在你的電腦打上這一串,就可以出現連接畫面了:
接著你可以點選你要的項目,像是檔案,照片,影片或是傳簡訊
我們用照片做示範:
點選照片以後,就會出現手機的照片目錄:
(如果要上傳照片,可以點右上角的upload photos)
一般都是選擇camera roll相機膠卷
接著就是點選你要的照片,然後按下左上方的打包下載(download as zip)
就會開始下載了,下載的同時,手機畫面會顯示:
桌面則顯示:
完成後也會顯示:
如果是手機間對傳:
就是在畫面點選其他人的手機,出現這個畫面,你就可以決定要傳什麼
而接收端會出現這樣的畫面:
接著,我們要介紹wireless transfer:
打開畫面也是出現一行ip
在桌面上輸入ip就會直接進入介面:
這畫面中你可以選擇你要下載的相簿名稱或是要上傳照片也可以
這個軟體的好處是他不用一定要打包下載,你直接點選一張世可以直接下載到桌面上的
但是數量多時,就會自動變成打包下載:
傳輸時畫面會顯示:
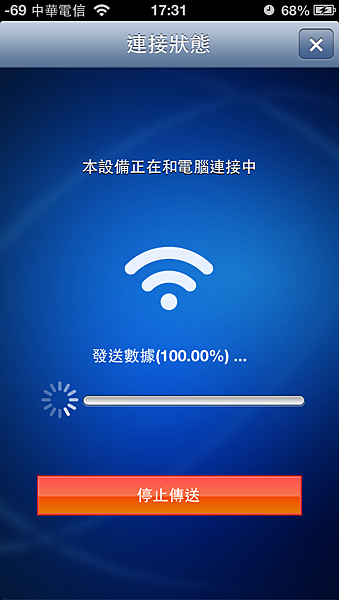
完成時畫面也會顯示
由於是全中文,所以應該算是親和力非常好的!
另外也有一套可以wifi也可以藍牙的傳傳,可以參考這邊:
[apple][ios]無線傳檔小程式 「傳傳」簡單介紹


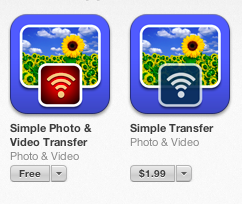
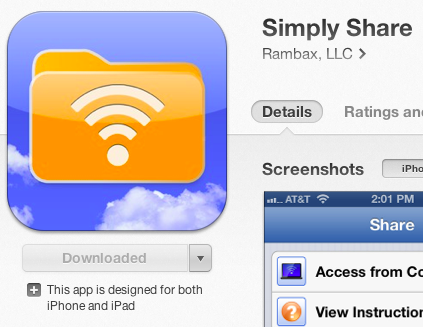
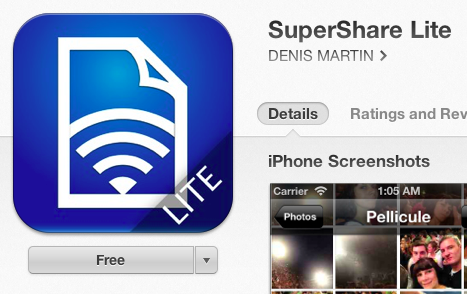

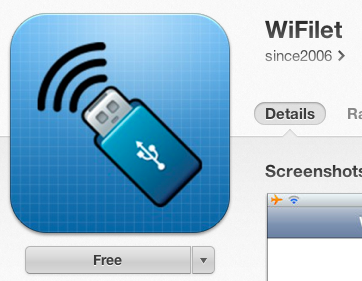

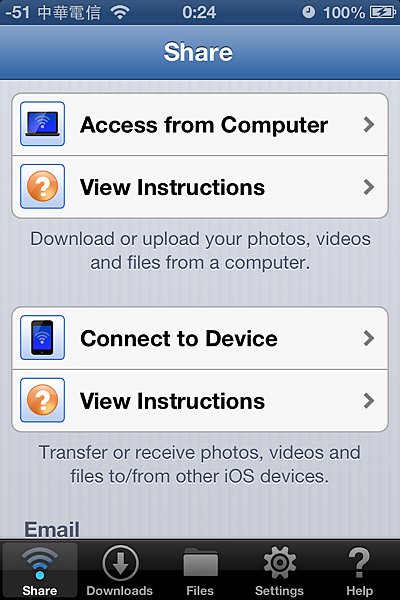
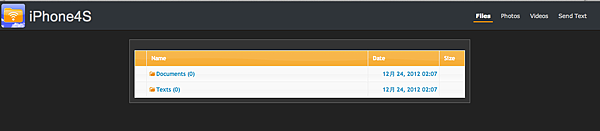
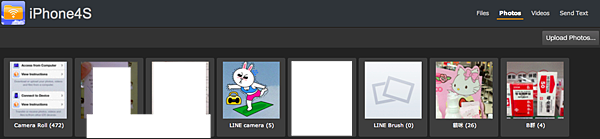
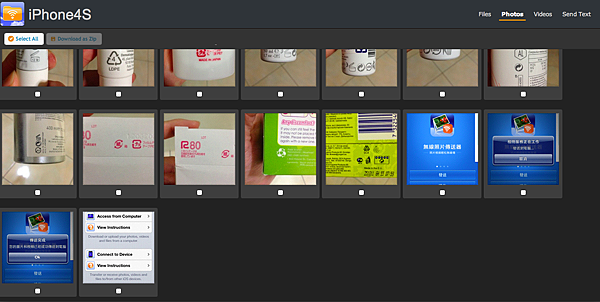
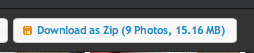
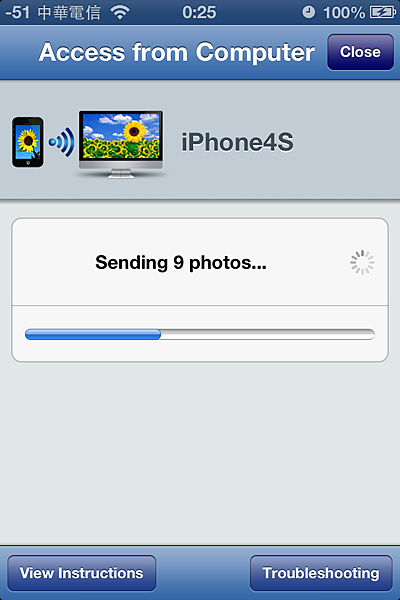
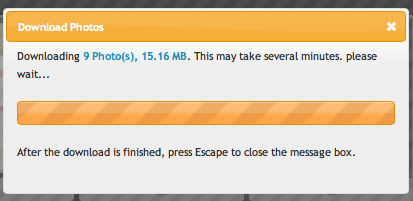

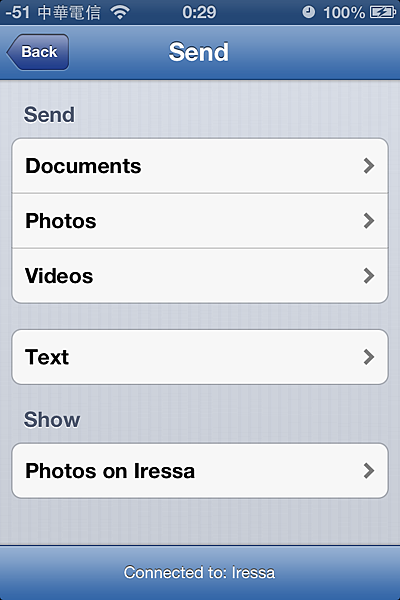

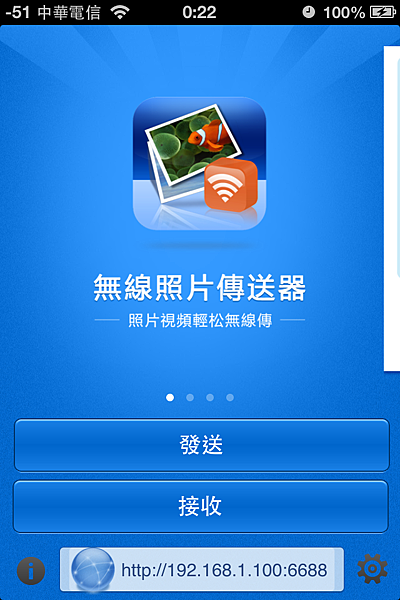
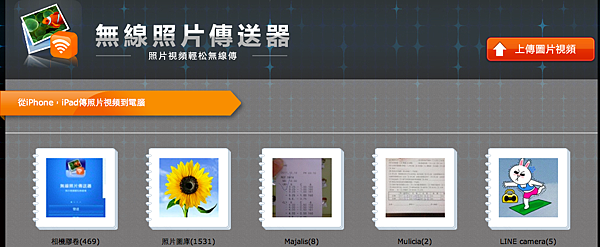
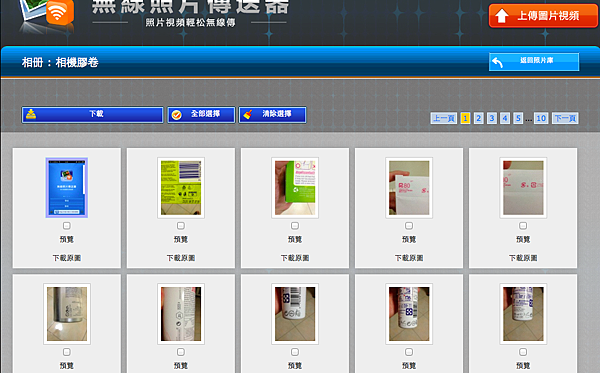
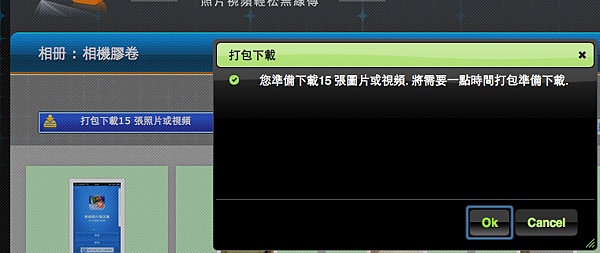
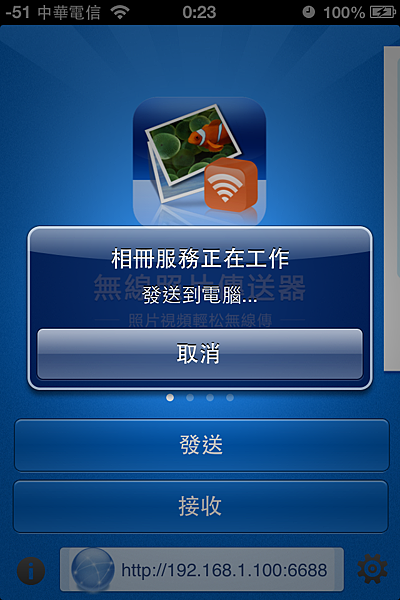




 留言列表
留言列表
 線上藥物查詢
線上藥物查詢 