熱點是一個很方便的功能,就是將你現在的行動網路轉換成Wi-Fi提供其他裝置分享,但是有時候就會無法連線,其實這隱藏了一些比較深入的無線網路知識。
這個分享功能也可以用來解決一些下載的小問題:
首先,你要知道所謂的SSID(Service Set Identifier)簡單的說就是Wi-Fi連線的名稱:
像是圖片中的netgear還有emma
有些裝置會無法正確讀取中文的SSID,所以你要先去「設定」裡面的「關於本機」將SSID改成英文
接下來你要知道的是無線網路主要是走IEEE 802.11這個協定, 詳細的內容我這篇可能說不完,
不過比較常見的是802.11a、802.11b、802.11g、802.11n、802.11ac
所以簡單的說,如果你的發射裝置還有接收裝置支援的後面英文字母不同,就無法連線。
因為802.11a還有802.11b已經算是比較久遠的了,目前比較多裝置都是802.11g/n,進階一點的裝置才會支援ac
而對於iPhone的熱點設計來說,iPhone使用的是「 WPA2 加密支援 802.11g/n」
也就是說,如果你的筆電或是手機只有802.11a/b,你就無法連上iPhone的熱點。
另外題外話,802.11n/ac有5Ghz這個頻段
平常比較多人用的是2.4Ghz這個頻段,雖然iPhone熱點也是2.4GHz,但是有時候你買無線網路分享器時,他並沒有辦法同時雙頻,
例如:
所以當你的分享器設定頻段在5GHz的時候,部分手機是沒有支援的,於是也找不到他的SSID,也無法連線。
回到主題,剛剛你看到了WPA2這個名詞,我簡單介紹一下
寬頻分享器上提供的加密方式主要有WEP、WPA、WPA2這幾種,其中WEP是早期的加密方法,因為安全性差,已經不建議使用(雖然還有很多人連加密都懶的)
所以設定加密等級時,建議選擇WPA-PSK或是WPA2-PSK這兩種加密模式中的一種。
你可能會看到另外兩個英文名詞TKIP還有AES,其實就是WPA-PSK(TKIP)以及WPA2-PSK(AES)
AES比TKIP採用更高級的加密技術,而如果採用TKIP的話,網路的傳輸速度就會被限制在54 Mbps以下。
由於AES需要的輸出功率也比較高,所以有些分享器可能會不支援或是容易過熱。
至於PSK的意思就是pre-share key:
在有些無線網路設備的規格中會看到像 WPA-Enterprise / WPA2-Enterprise 以及 WPA-Personal / WPA2-Personal 的字眼,
字面上的意思就是個人版還有企業版,
個人版Personal : 個人版只有一個密碼,個人版也稱為預共用密鑰或簡稱為PSK。
企業版Enterprise;使用企業版的每一個無線網路用戶都有一個自己的密碼。
其實 WPA-Enterprise / WPA2-Enterprise 就是 WPA / WPA2 ; WPA-Personal / WPA2-Personal 其實就是 WPA-PSK / WPA2-PSK,
也就是以 ”pre-share key” 或 ” passphrase” 的驗證 (authentication) 模式來代替 IEEE 802.1X/EAP 的驗證模式,PSK 模式下不須使用驗證服務器 ( 例如 RADIUS Server), 所以特別適合家用或 SOHO 的使用者。
還有一個是iOS使用者的特權,就是continuity(接續互通),接續互通功能包括 Handoff、Phone Calling、Instant Hotspot 和 SMS。
所以你只要是符合下面的條件,就可以啟動
Instant Hotspot 受到下列 Mac 機型支援,而且需要 OS X Yosemite:
- MacBook Air(2012 年中與後續機型)
- MacBook Pro(2012 年中與後續機型)
- iMac(2012 年末與後續機型)
- Mac mini(2012 年末與後續機型)
- Mac Pro(2013 年末)
以下 iOS 裝置(必須執行 iOS 8)支援 Handoff 功能。Instant Hotspot 需要具備手機連線和 iOS 8.1 的其中一種 iPhone 或 iPad 裝置。Instant Hotspot 也需要電信業者的個人熱點服務。
- iPhone 5 或後續機型
- iPhone 4s(僅限共享 iPhone 來電)
- iPad(第 4 代)、iPad Air、iPad Air 2
- iPad mini、配備 Retina 顯示器的 iPad mini、iPad mini 3
- iPod touch(第 5 代)
畫面就會是這樣:
直接點下去就可以連線了,超級方便!
最後一個就是故障診斷了,其實Apple已經寫得很清楚了:https://support.apple.com/zh-tw/TS2756
轉載如下:
iOS:個人熱點故障診斷
請按照以下步驟對「個人熱點」進行故障診斷。
基本故障診斷
- 確認您的 iOS 裝置、電腦和無線上網方案全都符合個人熱點功能的系統需求。
- 確定已開啟「個人熱點」:點一下「設定」>「行動網路」>「個人熱點」。
- 檢查 iOS 裝置上的 Internet 連線:點一下 Safari 並載入新網頁。
- 如果其中一種連線類型無法使用,請嘗試使用其他連線類型。例如,請改用 USB 或藍牙來取代使用 Wi-Fi 連線。
- 關閉再開啟「個人熱點」:點一下「設定」>「個人熱點」或「設定」>「行動網路」>「個人熱點」。
- 安裝最新版本的 iOS。
- 重置網路設定:點一下「設定」>「一般」>「重置」>「重置網路設定」。
- 如果仍看到問題,請回復 iPhone。
Wi-Fi 故障診斷
使用其他 Wi-Fi 裝置時,如果個人熱點發生問題,請嘗試以下步驟:
- 關閉「個人熱點」。
- 開啟 Wi-Fi:點一下「設定」> Wi-Fi。
- 開啟「個人熱點」。
- 如果其他裝置無法加入您的 Wi-Fi 網路,請確定 Wi-Fi 密碼正確。
- 如果裝置偵測不到 Wi-Fi 網路,請檢查您的裝置名稱。Windows 可能無法正確顯示含非 ASCII 字元的裝置名稱。
- 查看有多少裝置正在使用您的個人熱點。視您的無線電信業者而定,Wi-Fi 連線數量一次可能只限 3 台裝置。
- 如果其他裝置仍無法連線,請關閉再開啟該裝置的 Wi-Fi。
- 確定您的裝置能偵測到其他 Wi-Fi 網路。
附註:如果在嘗試使用 Wi-Fi 連線裝置時看到「無法加入」或逾時錯誤,請留在「個人熱點」畫面上,直到第一個裝置連線為止。在裝置連線後,您就可以離開「個人熱點」畫面並正常使用 iPhone。如果您讓裝置進入睡眠狀態或過了 90 秒還沒有連線的裝置使用 Wi-Fi,裝置就會停止廣播 Wi-Fi。若要再次共享 Wi-Fi 網路,請點一下「設定」>「個人熱點」。
USB 故障診斷
如果您使用 USB 將電腦連線到「個人熱點」,但無法連線到 Internet,請檢查電腦的網路設定。您可能需要中斷 USB 乙太網路介面連線,然後再重新連線。
藍牙故障診斷
如果您使用藍牙將其他裝置連線到您的「個人熱點」,而您無法連線到 Internet,請嘗試以下步驟:
- 確定您的藍牙連線已啟用且可被偵測。
- Mac OS X:按一下選單列中的藍牙圖像,確定「可被偵測」已開啟。如果在選單列看不到此圖像,請開啟「系統偏好設定」>「藍牙」,然後選取「在選單列中顯示藍牙」。
- iOS 裝置:點一下「設定」>「藍牙」。確定藍牙已開啟,而且螢幕底部顯示「現處於可被偵測的狀態」。請停留在這個畫面,直到配對完成。
- Windows:選擇 [開始] > [控制台],然後開啟 [Bluetooth 裝置]。在 [選項] 標籤頁上,選取 [在通知區域中顯示 Bluetooth 圖示]。按一下通知區域中的藍牙圖像,然後將它設為 [可搜尋的]。
- 將裝置與 iPhone 或 iPad(第 3 代或後續機型)Wi-Fi + Cellular 或 iPad mini Wi-Fi + Cellular。系統會要求您確認出現在兩台裝置上的相同 PIN 碼,但您不需要輸入它。
- Mac OS X:開啟「系統偏好設定」>「藍牙」。按一下裝置旁的「配對」,然後依照螢幕指示操作。
- iPad 或 iPod touch:在「設定」>「藍牙」中找出正在共享個人熱點的裝置,然後點一下該裝置,開始進行配對。您不能使用藍牙,將行動數據連線與另一台 iPhone 共用。
- Windows:按一下通知區域(系統匣)的藍牙圖像並選取 [新增 Bluetooth 裝置],然後依照螢幕指示操作。
- 依照您的作業系統適用的步驟建立網路連線。
如果您無法連線,請按照以下步驟操作:
- 關閉再開啟兩部裝置的藍牙。
- 如果問題依然存在,請移除兩部裝置上的配對記錄,然後重新配對:
- iPad 或 iPod touch:點一下裝置右側的 i,然後點一下「忘記此裝置設定」。
- Mac OS X:開啟「藍牙偏好設定」,選取您的 iOS 裝置,然後按一下 X 移除它。重新啟動電腦。
- Windows:按一下通知區域(系統匣)中的藍牙圖像,選取 [顯示 Bluetooth 裝置] 後選取您的 iOS 裝置,然後按一下 [移除] 按鈕。按一下 [確定] 並重新啟動電腦。
- 重新啟動 iOS 裝置。


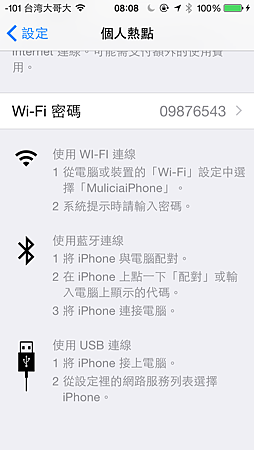
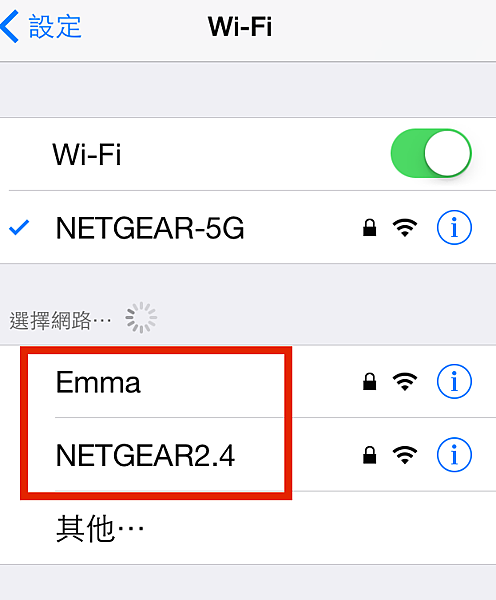
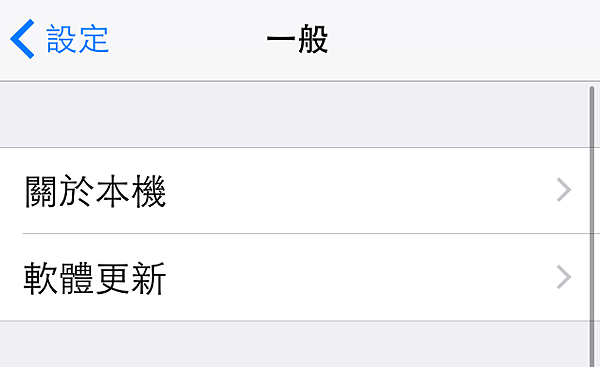
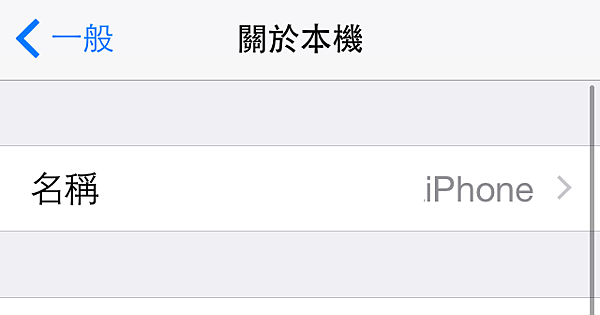
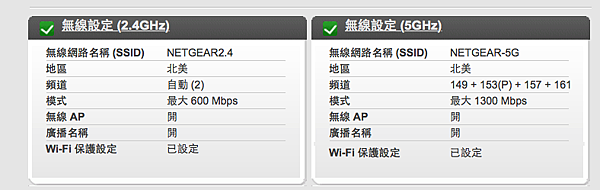
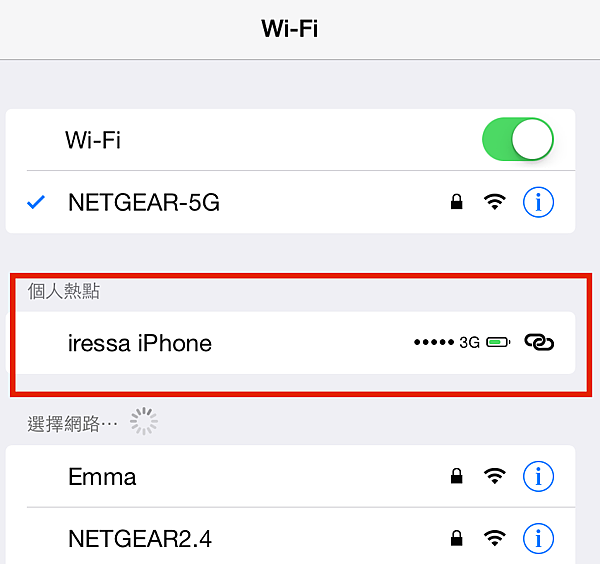



 留言列表
留言列表
 線上藥物查詢
線上藥物查詢 