如果你有「資料夾焦慮症」,這個app應該會很適合你
很多新使用iPhone或是Mac的人都難免會有一些windows時代留下來的後遺症
例如:
而最近一個新興症狀就是「資料夾焦慮症」
不過沒關係,這個app可以幫妳緩解一點點
功能很多,一個一個介紹:
這個app可以做到:
- 網路直接下載文件
- 轉存你的郵件文件
- 轉發你的文件到訊息 app
- 直接用電腦存取你的資料夾
- 直接用電腦讀取手機相簿
- 快速搜尋文件
- 壓縮與解壓縮zip檔案
- 雲端列印
- 播放音樂不中斷
主畫面:
其實就是這樣,主要功能就是上面的➕號
按下去之後就是他的主要功能
1.網路下載
有時候你會需要下載一些網頁上的檔案
例如我今天要下載一個表格
點下去之後
選擇完成他就會開始下載了
於是你就會看到他了
2.郵件轉存
有時候你會收到郵件是有附加檔案的
點下去用pocket drive開啟
完成!
3.轉發文件到訊息app
這個功能應該很多人喜歡,因為現在台灣很流行用line控制員工談公事
選擇編輯
然後挑選你要的檔案,多幾個也可以
選擇在......打開(之後雲端列印還有轉發郵件也是這樣操作)
選擇大家又愛又恨的line
選好你要發送的人,然後按下傳送
他就會收到了
接下來就是重頭戲了
4.直接存取妳的資料夾
開啟app之後,電腦端就可以找到這個app
是的別懷疑,就這麼簡單
不過這個Mac的使用者,pc使用者........有說明書啦(就說買東西一定要看說明書了)
連線時有時候會要求確認
點進去之後就是你app裡面的樣子了
有沒有看到剛剛下載的文件馬上就可以看見了,這時候你只要將他拉到你的電腦上面,就可以轉存過來了,完全不需要插USB
但是這不是我們的主要訴求,我們今天要教大家建立資料夾來整理文件
所以你需要做的事情,就是建立資料夾
就是按下新增,取好資料夾名字,結束,就這麼簡單,簡單到我都不知道該怎麼截圖了
然後你就把你電腦裡面的文件拉進去
此時,你看看你的手機畫面
就是你剛剛設定好的資料夾
點進去,沒錯,就是你剛剛拉進去的文件
經過本人測試,你可以創建255個資料夾沒有問題,爽吧!
(嚴重警告:iPhone不是這樣用的啦,有文件請存雲端好嗎 ╮(╯_╰)╭ )
5.讀取手機相簿
這個功能應該有些人也很喜歡,剛剛連線之後,不是有看到兩個資料夾嗎?
photo library就是你手機裡面的相簿了
點進去之後,他還會自動照拍照月份幫你整理好
6.快速搜尋文件
既然都有資料夾了,沒有搜尋功能不就半殘?
所以搜尋的好壞很重要
你看到這個t圖案了嗎?
不是藍色點點,是那個放大鏡🔍
就是Apple的萬用搜尋
滑動一下畫面就會進入搜尋介面
隨便輸入關鍵字就可以找到你要的文件了
很讚吧!
7.壓縮與解壓縮文件
選好你要的檔案
按下「壓縮」
完成!
8之後的教學我就不寫了,應該就是這樣的操作了,自己玩看看吧


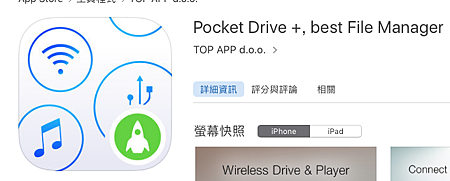
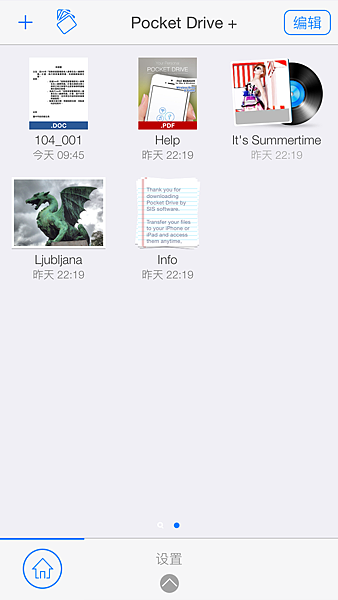
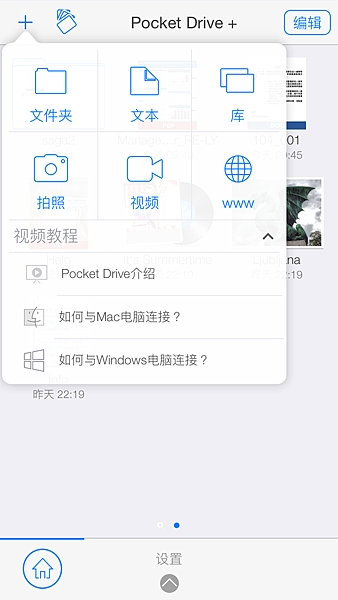
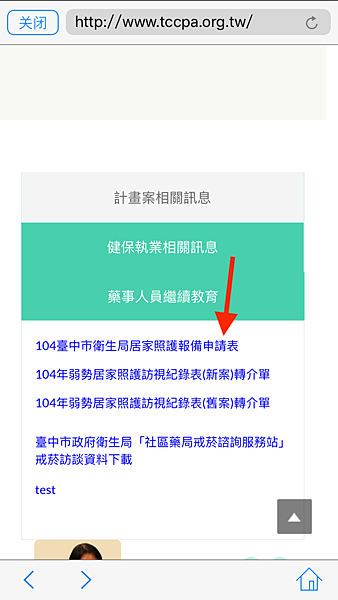

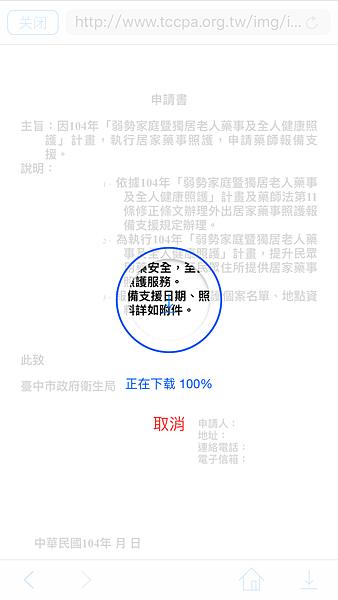
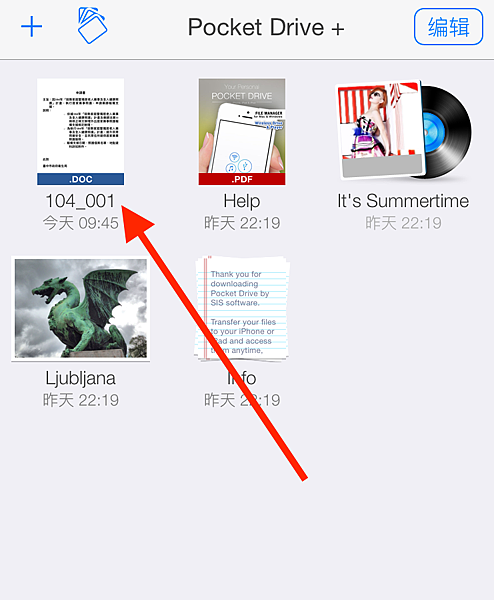
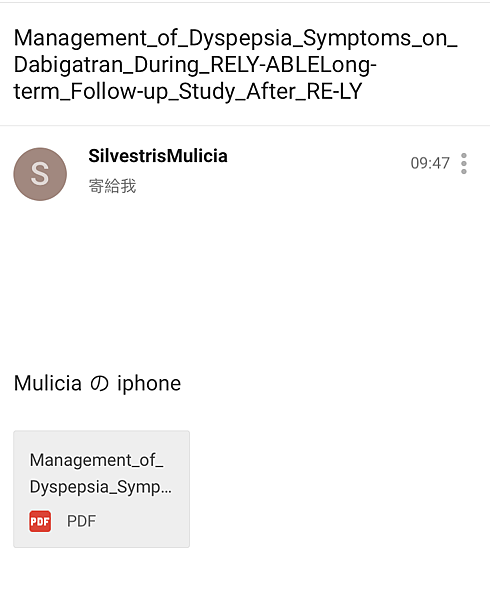

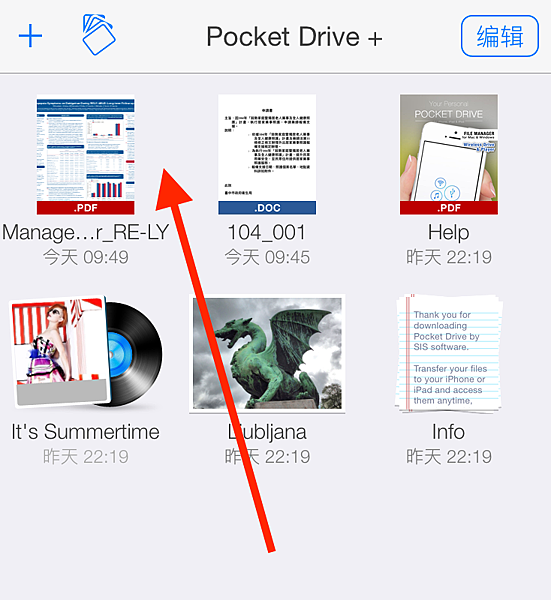
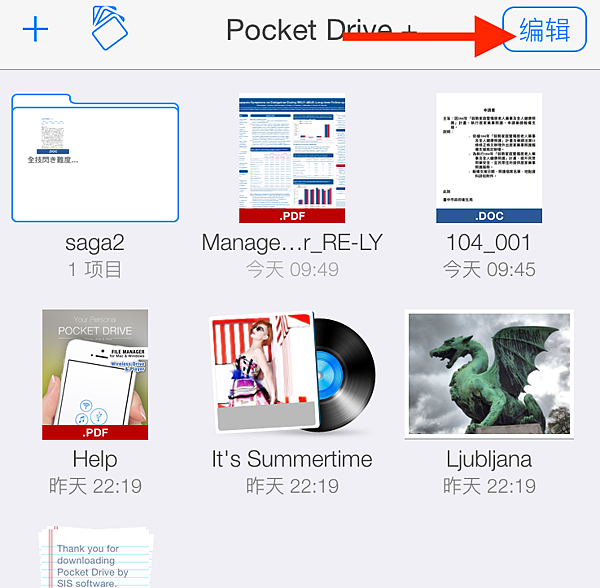
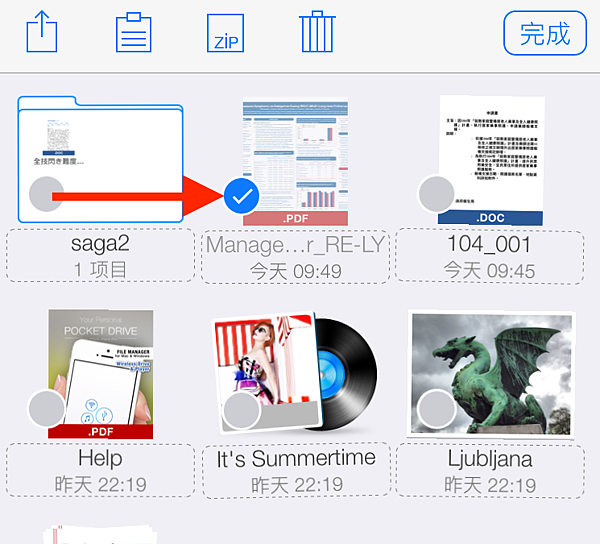
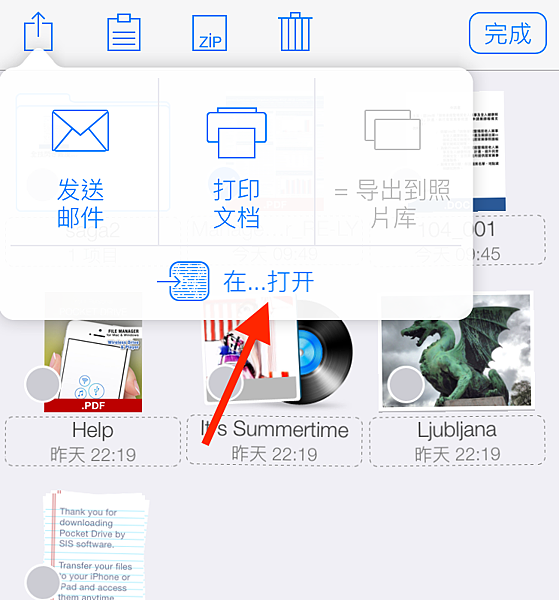
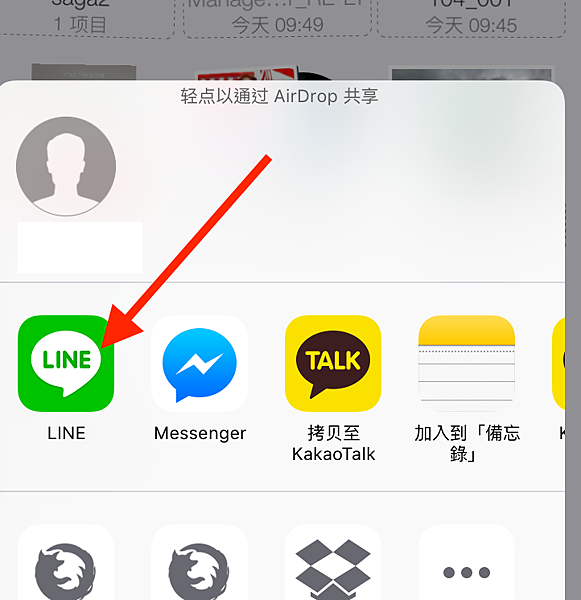
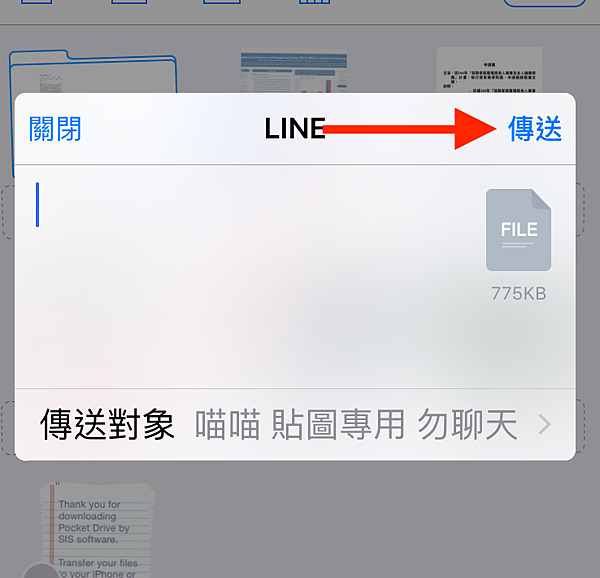
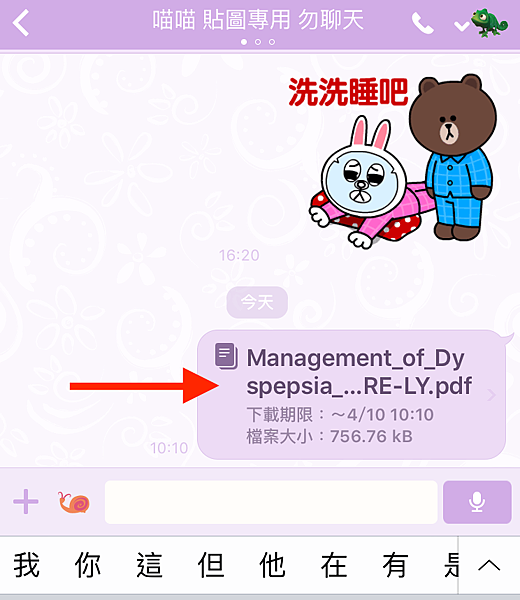
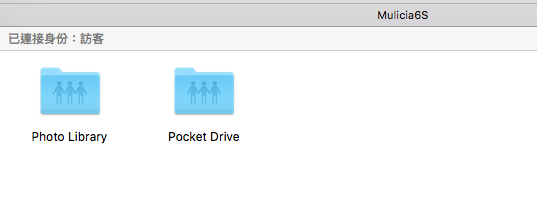


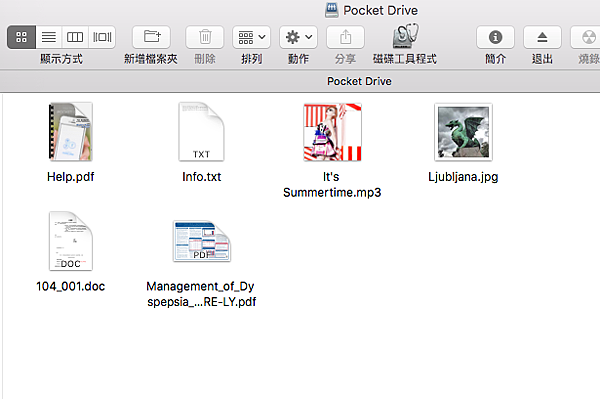
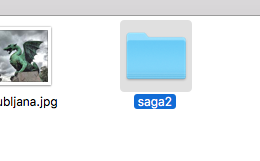
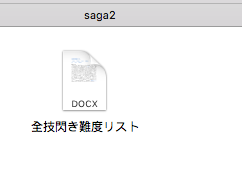
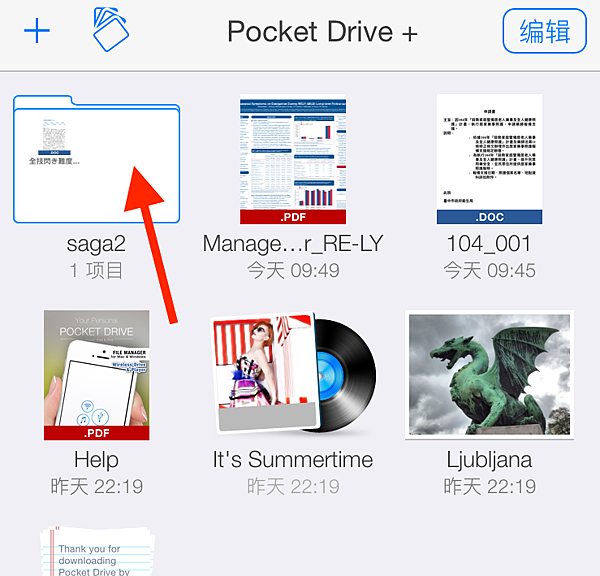
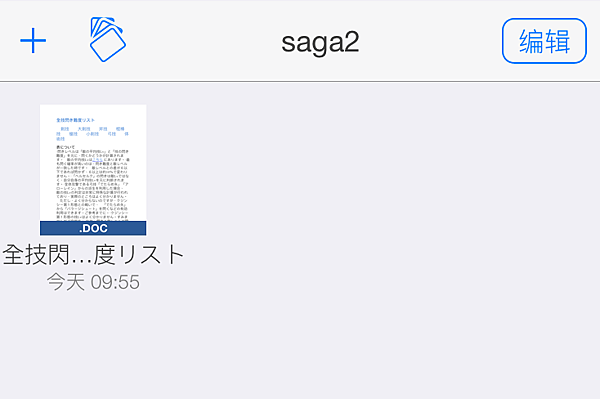
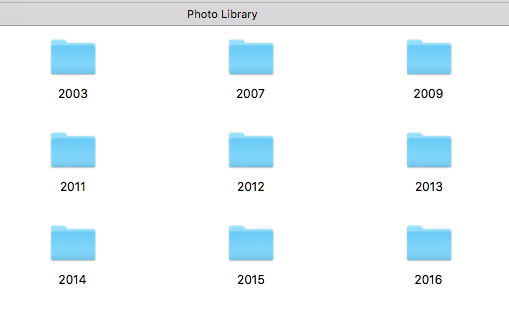

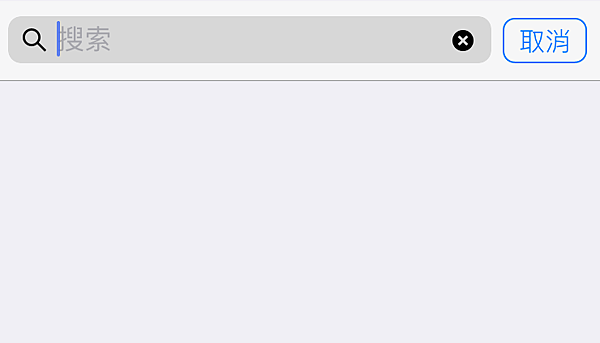


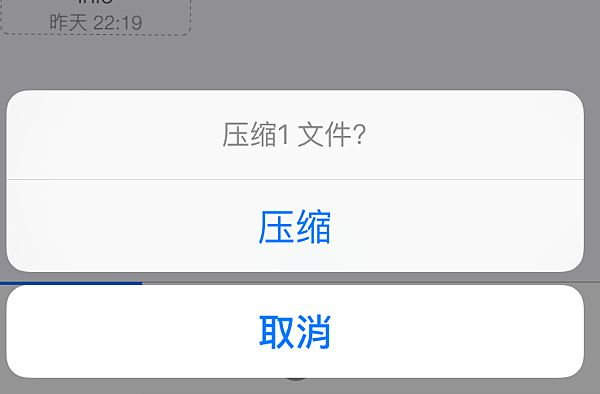
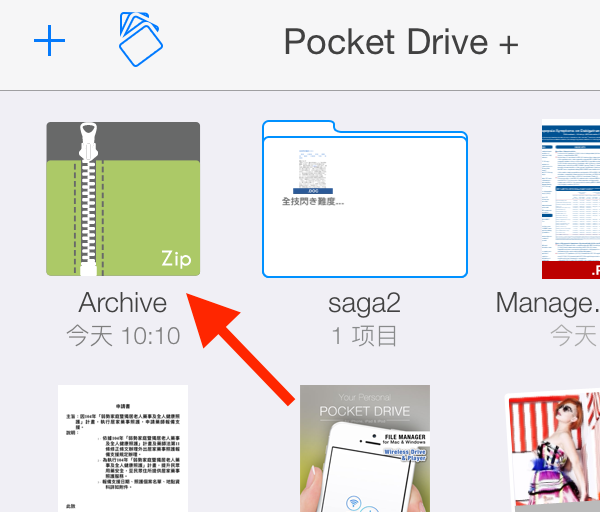



 留言列表
留言列表
 線上藥物查詢
線上藥物查詢 