是的,又到了要繳稅的季節了,去年看了我的教學之後是不是都順利繳稅了呢?
回顧一下:
今年國稅局不但簡化步驟,而且更快速方便了,快來看教學
首先,你要先解決讀卡機的問題
如果你不知道哪一台讀卡機可以給你的Mac使用,直接買文章裡面介紹的那兩台其中一台就可以了
接著當然就是連線到綜所稅網頁
http://tax.nat.gov.tw/declist.html
點選Mac繳稅
接著就會出現選擇方式,
當然就是選擇最簡單的健保卡了,如果你的健保卡還沒有申請密碼,請看這邊:http://mulicia.pixnet.net/blog/post/31917813/3
然後就會出現大家最討厭的檢測畫面了,基本上第一次一定是不行的,所以就直接下載元件
選擇Mac
安裝的時候就會跟你說不行,這時候就要去解除限制
到偏好設定裡面的安全性與隱私
強制開啟就好了,如果你沒有辦法強制開啟,看這邊:強制開啟教學
這樣就可以正常安裝了
簡單一下子就安裝成功了
再來就是檢測連線,直接連進去https://iccert.nhi.gov.tw
確定是可信任狀態
關掉瀏覽器【CMD+Q】,重新開機就檢測正常了
然後就更直接登入
下載資料
勾選下載的資料
OK了,中間看你要不要列舉或是扶養,如果沒有的話,直接步驟六上傳然後輸入帳戶就完成報稅了
超簡單的吧!
文章標籤
全站熱搜



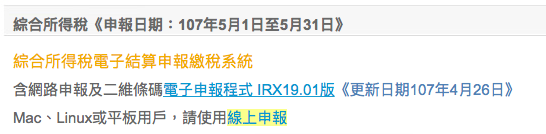
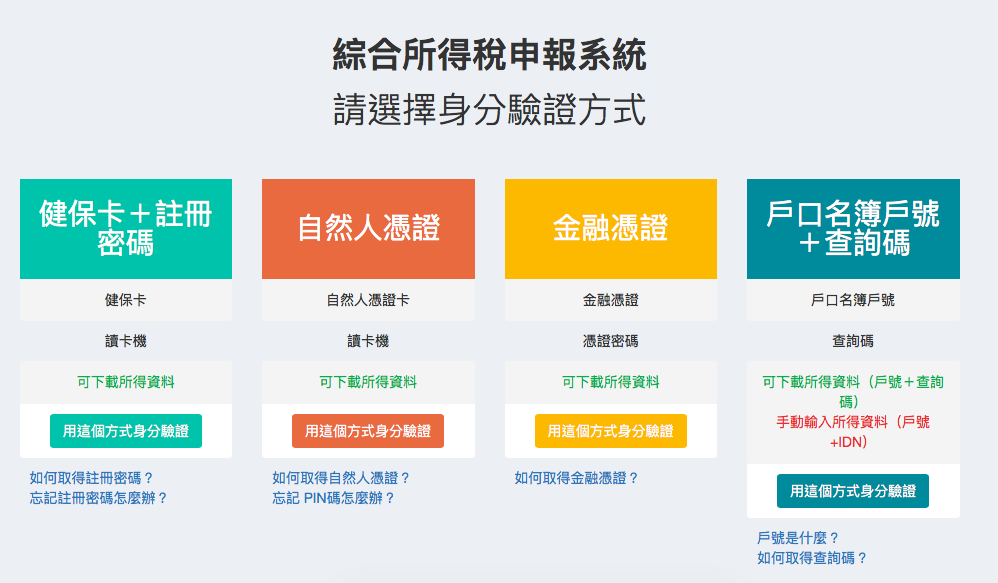
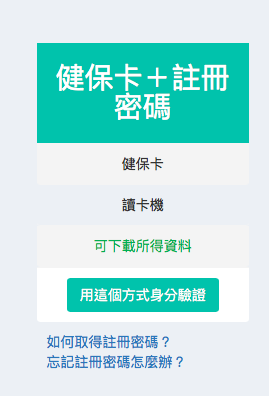
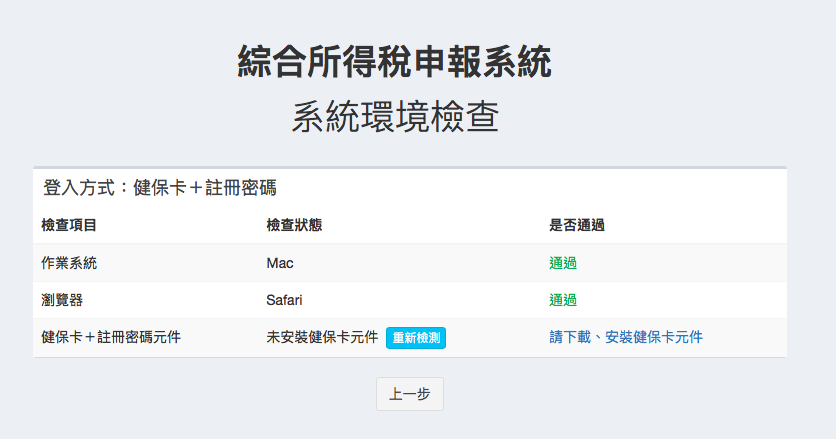
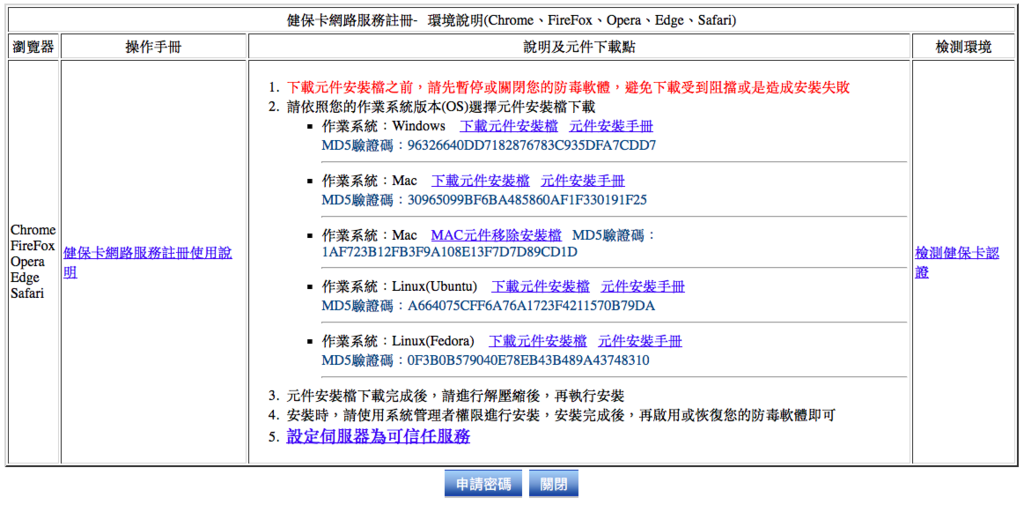
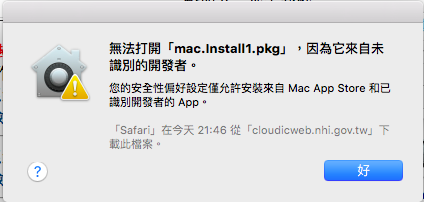
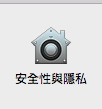

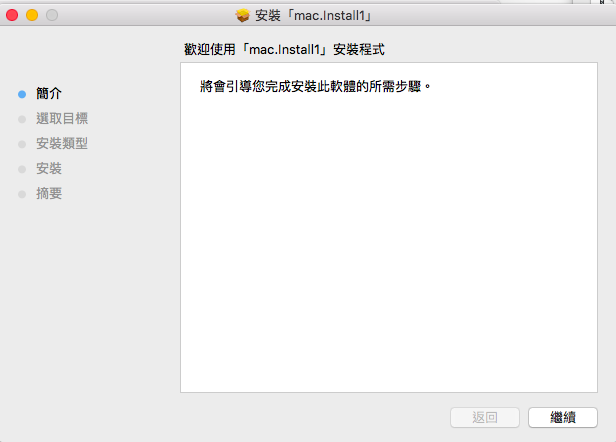
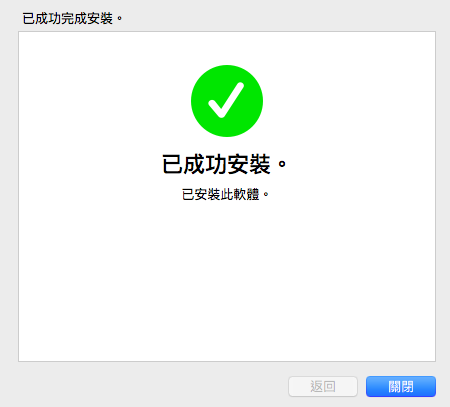
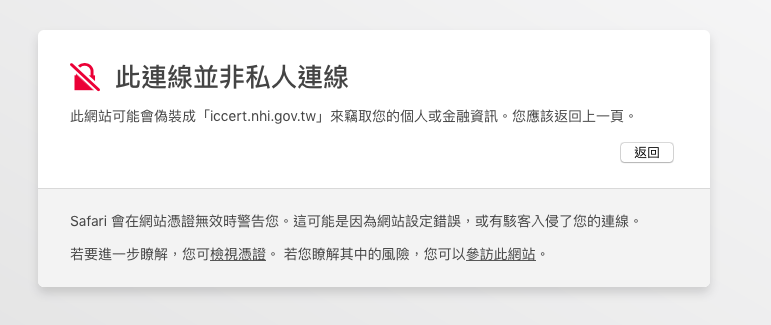
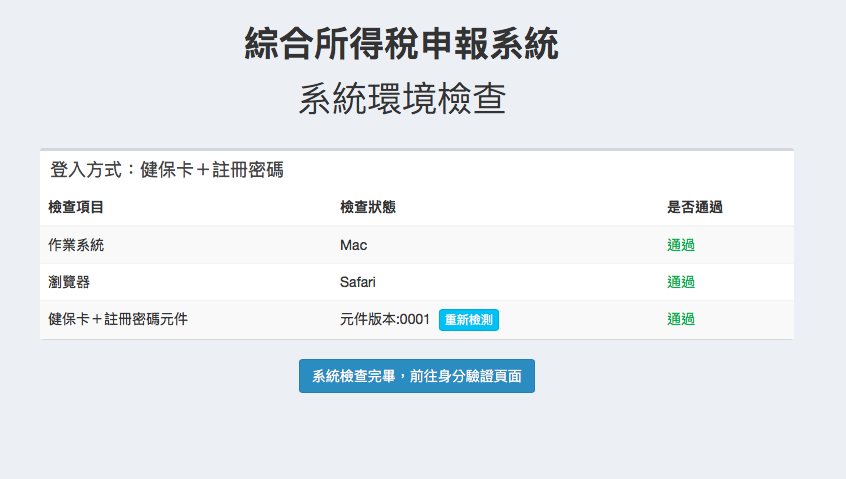
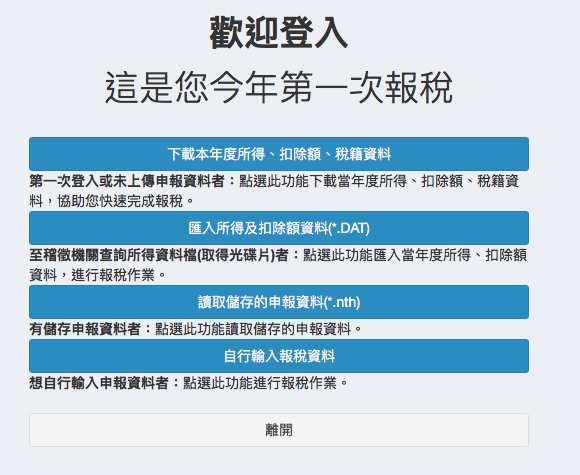
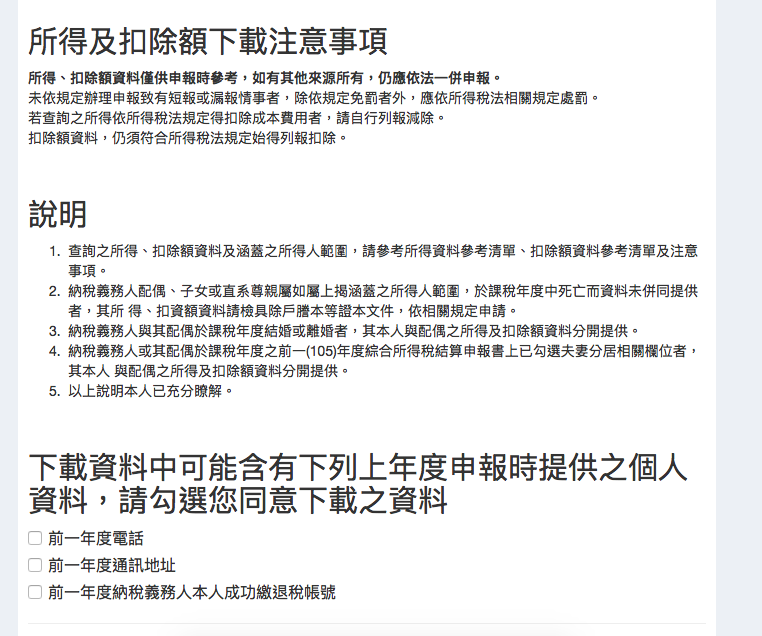
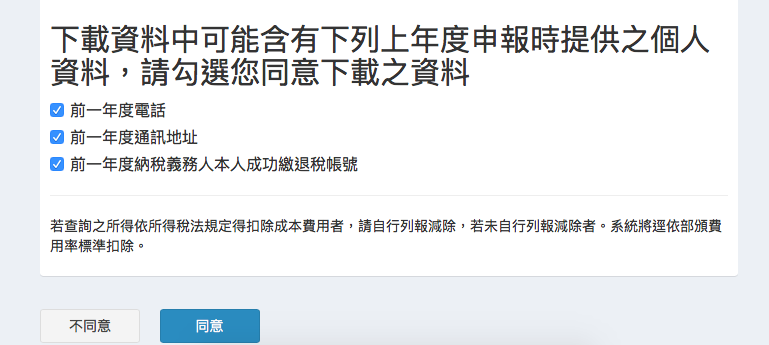
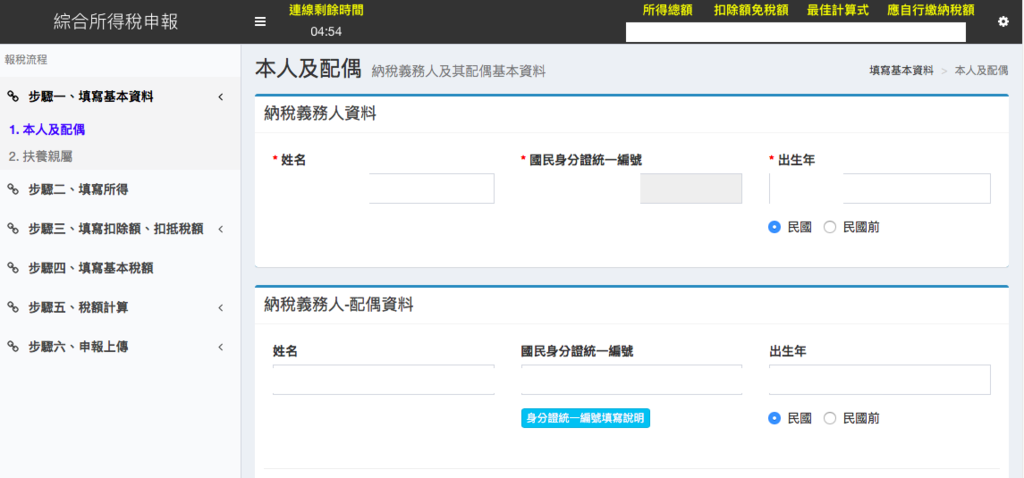



 留言列表
留言列表
 線上藥物查詢
線上藥物查詢 