以往的CorelDraw表格功能,實在是蹩腳到不行。
所以我在編輯時,都只能從word匯入表格或是從illustrator匯入表格,不管是用貼上或是用連結的方式,都是很麻煩的,尤其是牽涉到版本不同的問題,就更累人了。
不過新版的CorelDraw X4有了大大的改善,憑這點就很值得掏錢包出來了!
讓我介紹一下:
1.首先,點選表格工具:
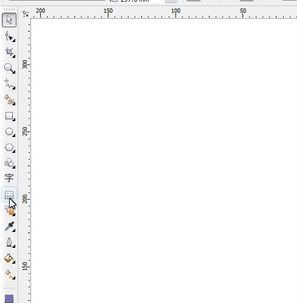
2.拉一個表格出來,要幾比幾都可以
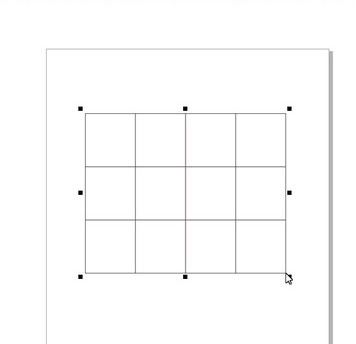
3.接著我們要練習改變這個表格的樣式

所以我們點選節點工具
4.選擇你需要的格子,馬上就會發現格子出現變化
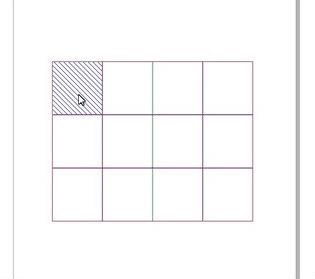
5.然後我們要嘗試進行合併表格,所以將他往右拉一下,可以看到有兩個格子被選取了
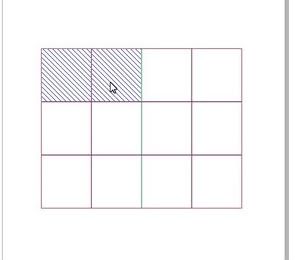
6.接著,點選上方工具列的合併表格
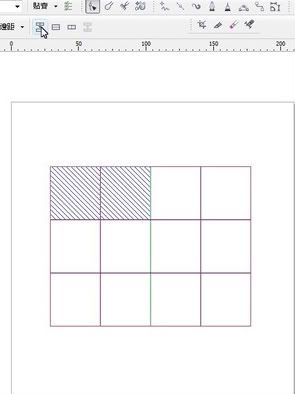
7.看到了嗎?馬上就合併了!
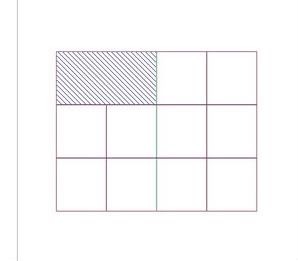
8.接著我們要練習分割表格
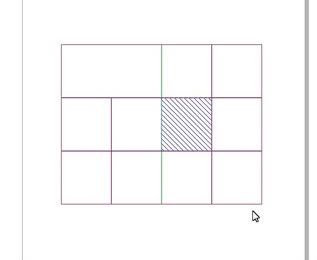
所以我們點選其中一格
9.一樣從上面的表格選單找到分割表格,他有分行或是分欄,有圖示,一看就懂
然後點下去就會跳出這樣的對話框
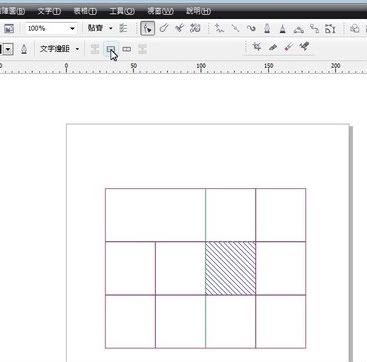
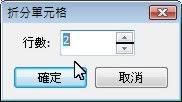
簡單就是分成兩格啦
10.就是這樣啦!
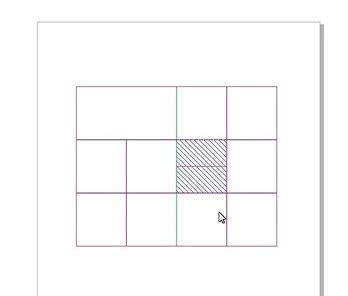
11.已經合併的表格也可以分開
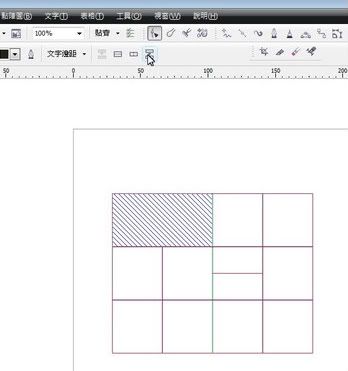
所以一樣點選剛剛被合併的表格,然後選上方的分割
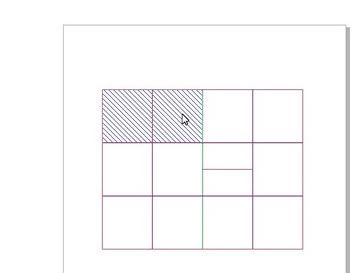
於是就分開了
12.當然要多分一點也可以

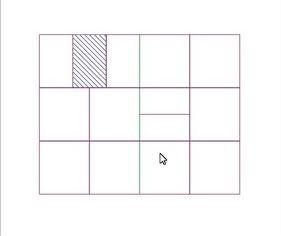
結果就是這樣。
其實新版的CorelDraw的表格功能已經增進很多了,不管是簡單的分割合併表格或是均分及其他功能,都已經具備了,雖然不能跟word裡面的表格功能相比,不過對於一般編輯與排版已經進步很多了,有興趣的也可以試試看。
當然,如果你的外語能力OK,可以看看這個網站的介紹:
http://www.corel.com/servlet/Satellite/us/en/Content/1152796556718
所以我在編輯時,都只能從word匯入表格或是從illustrator匯入表格,不管是用貼上或是用連結的方式,都是很麻煩的,尤其是牽涉到版本不同的問題,就更累人了。
不過新版的CorelDraw X4有了大大的改善,憑這點就很值得掏錢包出來了!
讓我介紹一下:
1.首先,點選表格工具:
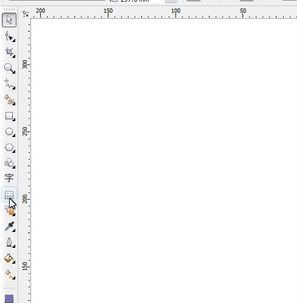
2.拉一個表格出來,要幾比幾都可以
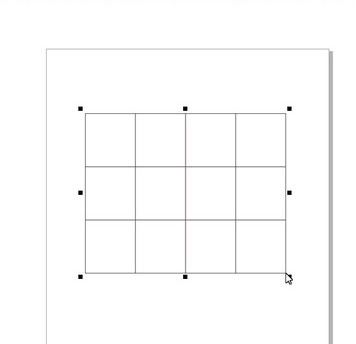
3.接著我們要練習改變這個表格的樣式

所以我們點選節點工具
4.選擇你需要的格子,馬上就會發現格子出現變化
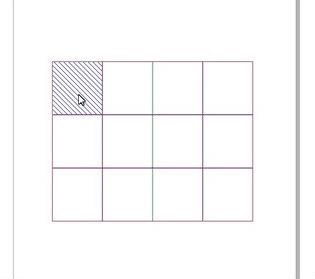
5.然後我們要嘗試進行合併表格,所以將他往右拉一下,可以看到有兩個格子被選取了
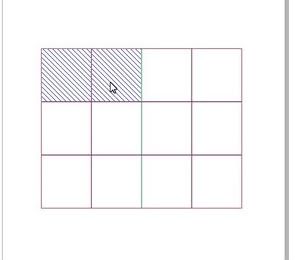
6.接著,點選上方工具列的合併表格
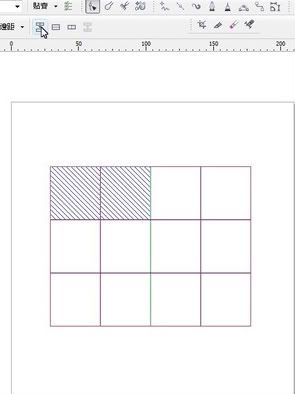
7.看到了嗎?馬上就合併了!
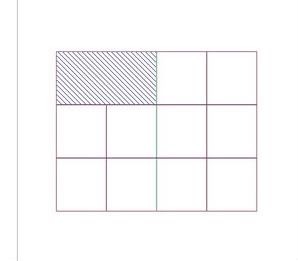
8.接著我們要練習分割表格
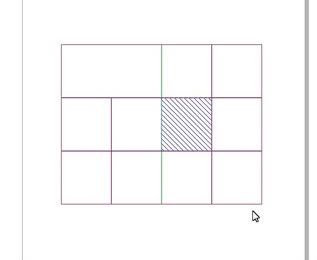
所以我們點選其中一格
9.一樣從上面的表格選單找到分割表格,他有分行或是分欄,有圖示,一看就懂
然後點下去就會跳出這樣的對話框
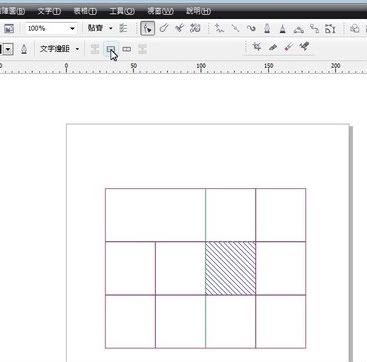
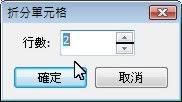
簡單就是分成兩格啦
10.就是這樣啦!
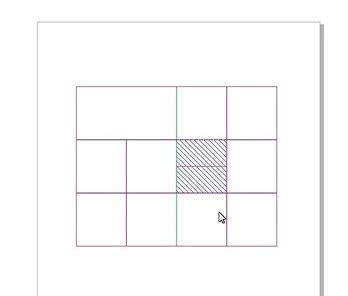
11.已經合併的表格也可以分開
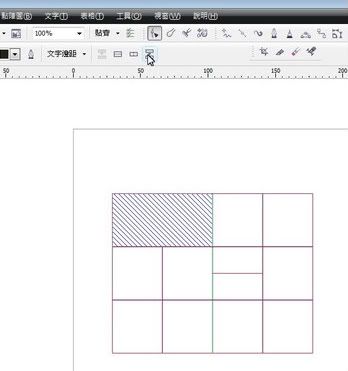
所以一樣點選剛剛被合併的表格,然後選上方的分割
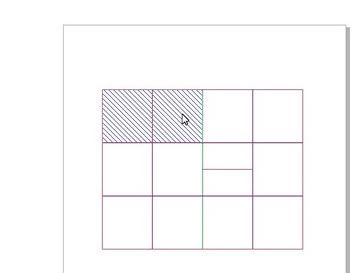
於是就分開了
12.當然要多分一點也可以

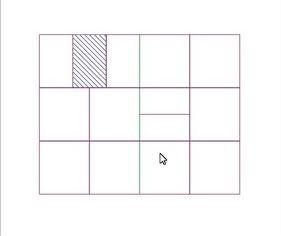
結果就是這樣。
其實新版的CorelDraw的表格功能已經增進很多了,不管是簡單的分割合併表格或是均分及其他功能,都已經具備了,雖然不能跟word裡面的表格功能相比,不過對於一般編輯與排版已經進步很多了,有興趣的也可以試試看。
當然,如果你的外語能力OK,可以看看這個網站的介紹:
http://www.corel.com/servlet/Satellite/us/en/Content/1152796556718
全站熱搜





 留言列表
留言列表
 線上藥物查詢
線上藥物查詢 