這個時光機,可以說是Apple最偉大的內建程式也不為過,所以我一定要告訴你他的用法!
它的主要畫面就是像時空隧道一般:
其實官網已經將它的主要概念介紹齊全了:
Time Machine 需要與你的 Mac 和一個外接硬碟,或 AirPort Time Capsule (另售) 協同運作。接上磁碟,並設定成你的 Time Machine 磁碟,就能開始享受心無挂礙的感覺。
Time Machine 會自動備份你 Mac 的所有內容,包括系統檔案、應用程式、帳號、偏好設定、音樂、照片、影片與文件等。
Time Machine 有別於其他備份應用程式,它不僅備份每個檔案,而且記住你系統在任一指定日的內容,因此你可以重新回到你 Mac 過去的狀態,或將你所製作文件復原為的之前的較舊版本。
你亦可從 Time Machine 備份復原你整個系統。
看完上面的介紹之後,你需要知道以下幾個重點:
1.你需要一個硬碟:
不論是外接的(最好是thunderbolt界面,不然回溯時你會等很久)
網路的
還是時空膠囊
你都需要一個安全穩固的硬碟當作時光機的核心。
2.你需要足夠的空間:
基於上面那一個概念,所以你的硬碟最圓滿的大小,最好是你現在要備份的機器的兩倍。
雖然說時光機會進行差量備份,自動過濾掉一些舊的、重複的資料來節省空間,但是有些資料的寶貴性,我相信你會更願意用錢去換。
但是總是有經濟上的考量呀,所以原則上,底線是目前要備份機器的75%。
舉例來說:
1.家裡只有一台iMac,容量是1T,Time Machine建議:750GB-2TB
2.家裡有一台iMac,容量是1T,一台MacBook pro,容量是512GB,Time Machine建議:1TB-3TB
3.家裡有一台iMac,容量是1T,一台MacBook pro,容量是512GB,一台iPhone是64GB,Time Machine建議:1TB-3TB
(iPhone不會備份到Time Machine裏面,除非是你使用itunes備份)
不然基本上多數人的iPhone和iPad都是備份到icloud裏面,請參考:
接著我就開始示範設定了:
首先接上硬碟之後,格式化成日誌式
然後就可以發現他出現在你的畫面上:
接著就是開啓Time Machine設定(有些人的版本會自己出現在工作列)
如果沒有,請你跟我這樣做:
選擇「系統偏好設定」
找到Time Machine
選擇開啓:
順便可以把右下角的「在選單列中顯示Time Machine」打開
這時候你就可以選擇剛剛的硬碟做為備份磁碟了:
接著你也可以回到剛剛的選項,選擇你不要備份的資料夾
然後就是漫長的等待了~~~(尤其是硬碟容量很大的人)
你也可以要求他立即備份(畢竟養成良好的備份習慣將來才不會後悔)
如果是使用NAS的人,記得檢查一下你的NAS設定,看是不是有支援Time machine
恭喜你耐心等待他備份完成了!
你會看到他其實會是一個資料夾
裡面隨著時間經過,有各自的資料夾
不過這些不是很重要,除非你是工程師,不然跟你也不會有關係。
我們現在就來說明如何使用:
有兩個方式:
1.直接啟動:
就是直接在桌面點選進入Time Machine
他就會開啓時光隧道
今天的範例:我不下心刪掉了一個圖片,叫做「豈有此理」
所以我回到我刪除那張照片之前的時間
你可以按下旁邊的箭頭(他的意思是上次變更的時間),或是右邊的時間軸自己挑選想要回去的時間
找到你要的檔案:
按下回復
他就會回到現在了:
2.指定特定的資料夾
例如我有一個對白集
只要在開啟這個資料夾時按下工作列的進入Time Machine
他就會只針對這個資料夾進行回溯
然後你就可以跟剛剛一樣尋找你要的檔案了
等等,剛剛是不是漏掉什麼了?
如果你只把Time Machine當成回復文件的工具,那就太淺了~~
Apple已經告訴你了
所以我現在要告訴你如何還原整個系統
首先你要關機,然後再開機時按下option「⌥ 」
就會出現選單:
然後別驚慌,他是有中文的
按下去之後,你就會看到熟悉的身影
是的,我們要回到20世紀了.........
(踢飛~~~)
是這個啦!
點選之後,他就會告訴你注意事項:
也沒有別的按鈕可以按了,選擇好你的備份來源
挑一個時間
(梗玩太多了.....)
你也只能按「繼續」,然後選擇你要回復的磁碟
按下回復,就開始還原了。
不過要提醒你有個心理準備,這個時間也不會很快,有時候4-5個小時跑不掉........



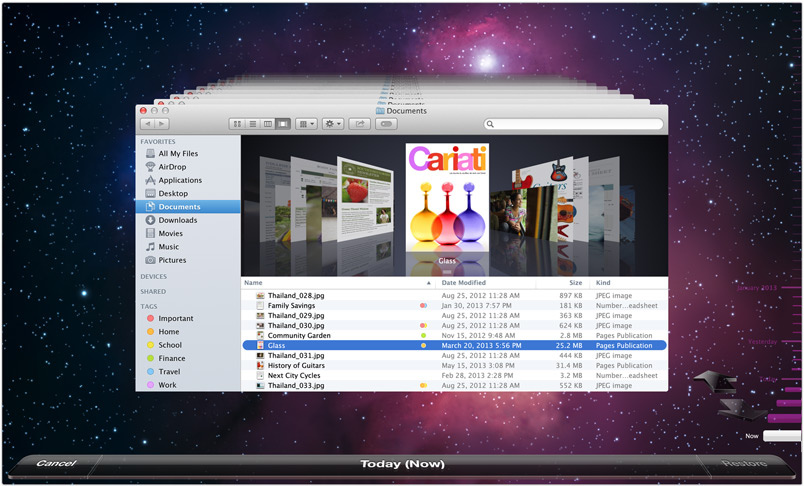


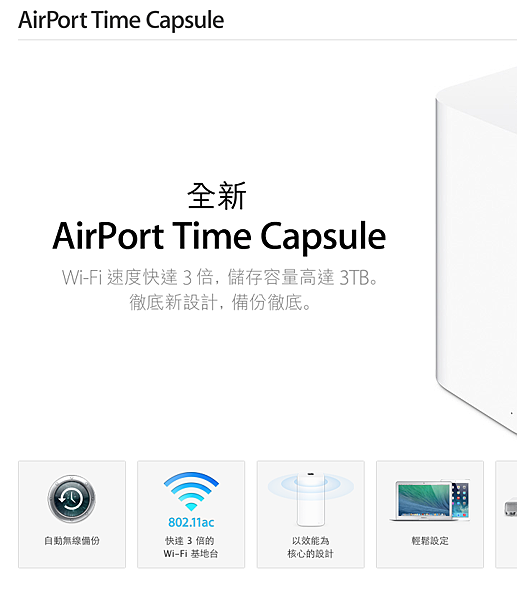
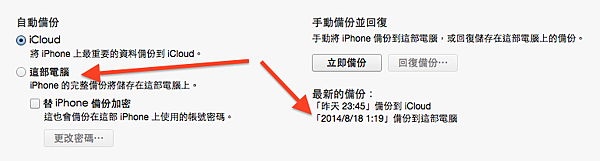
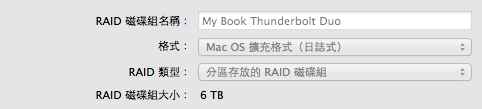
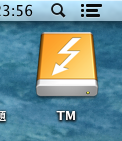

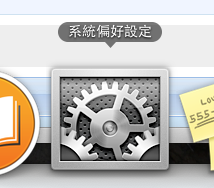
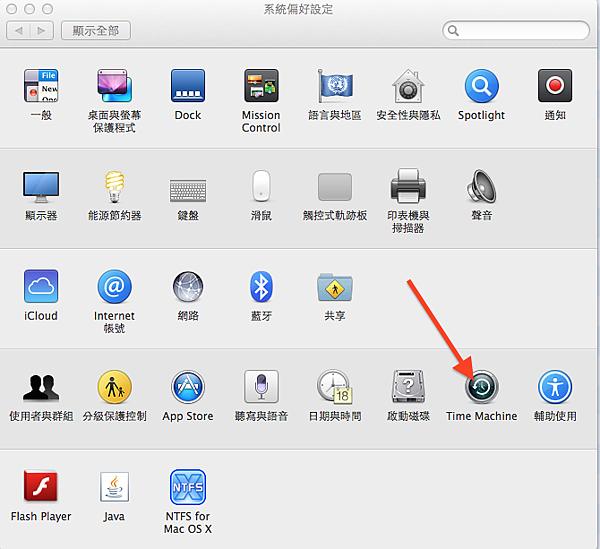
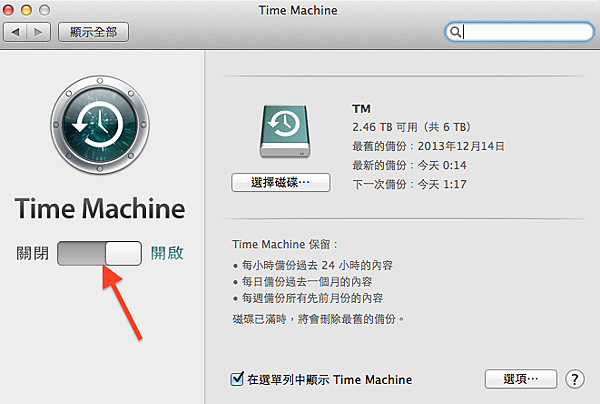
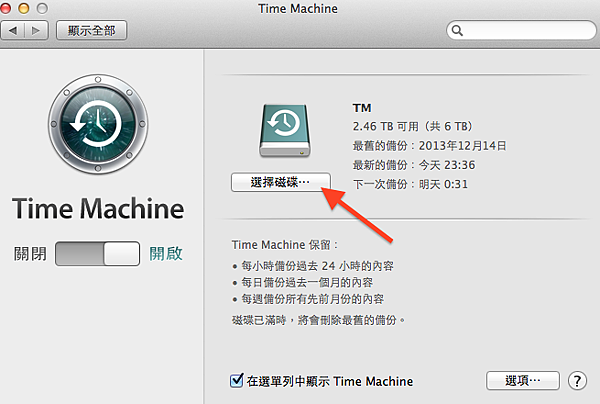
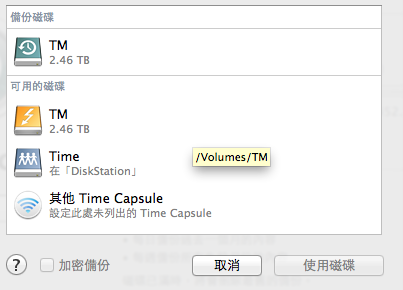
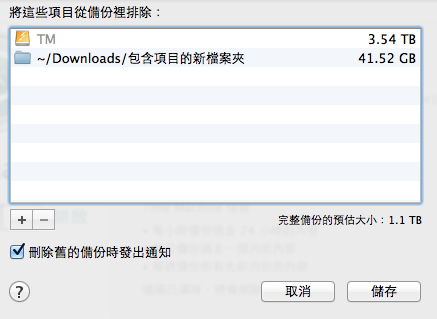
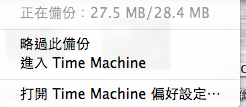
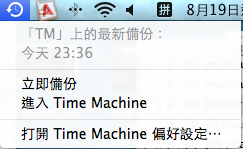
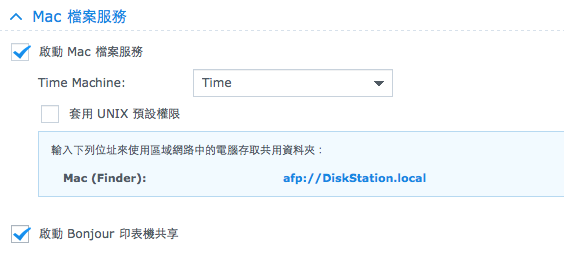
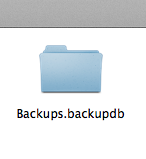
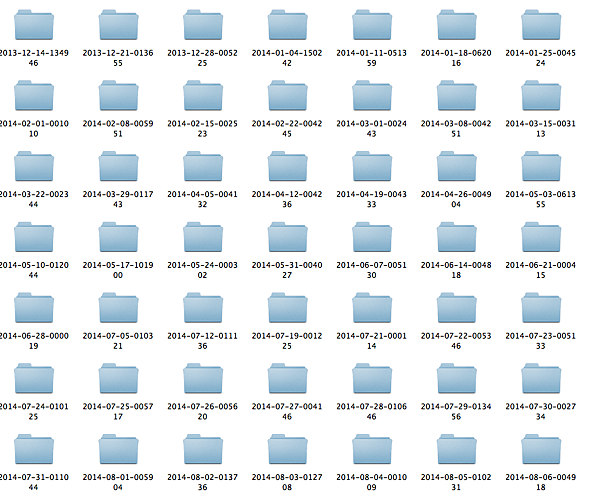
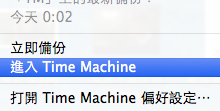
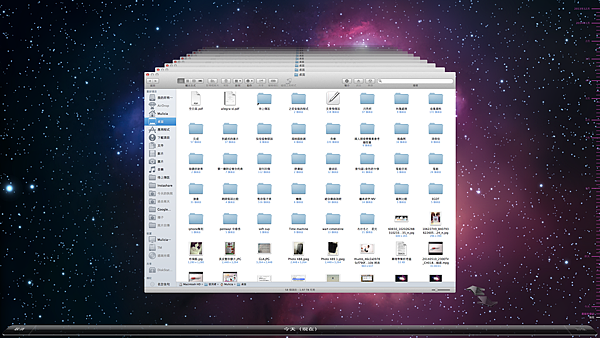
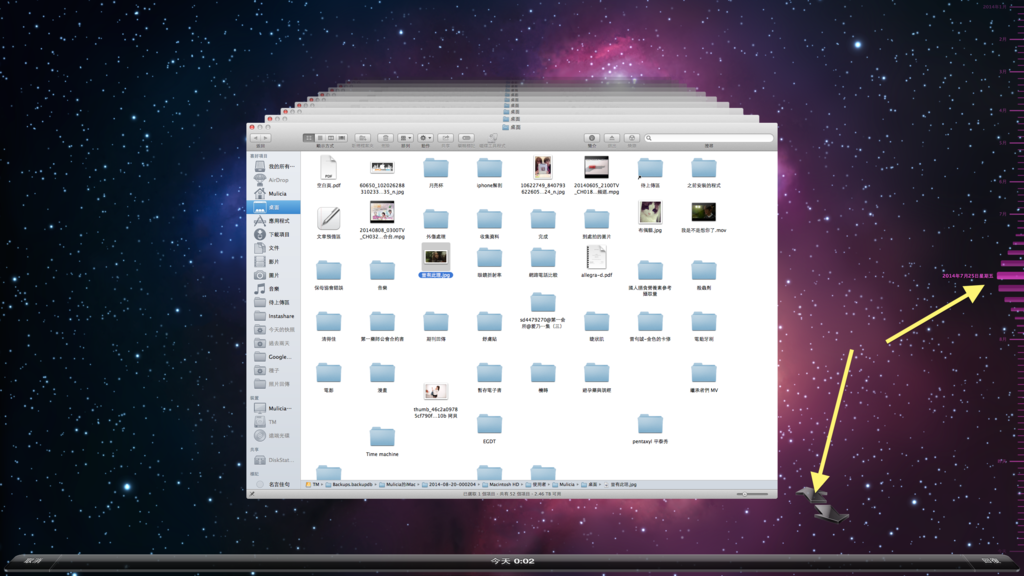
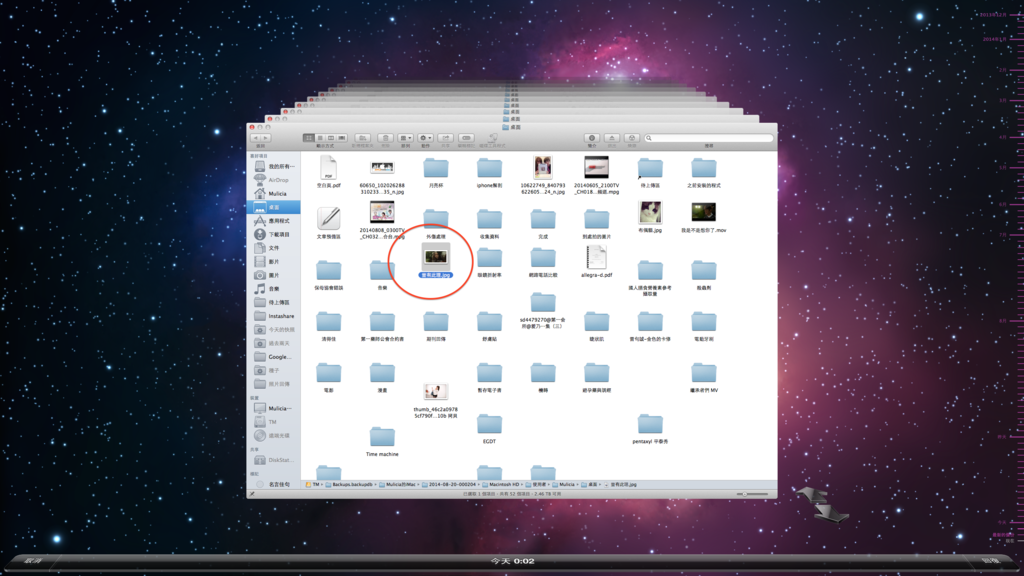
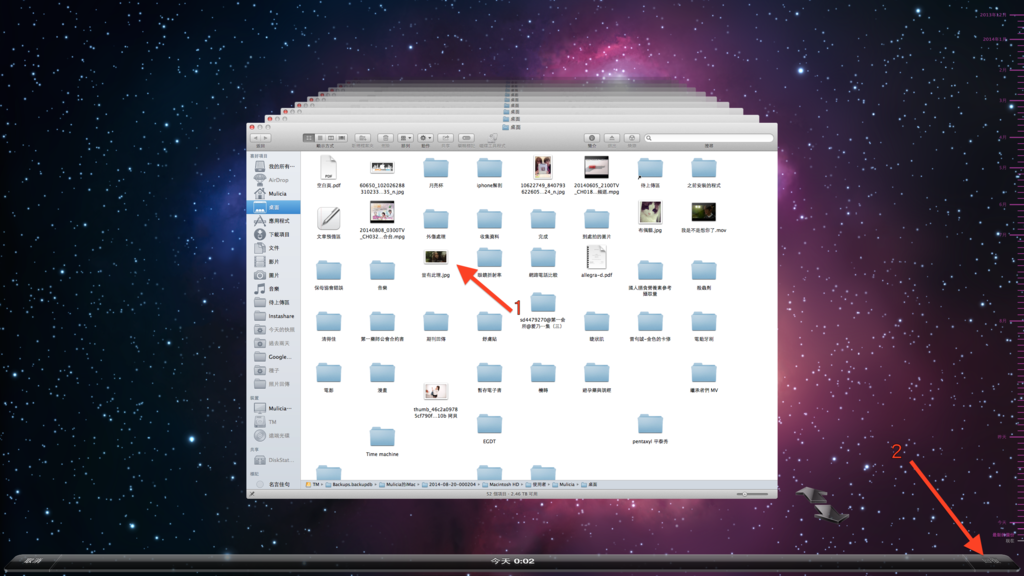
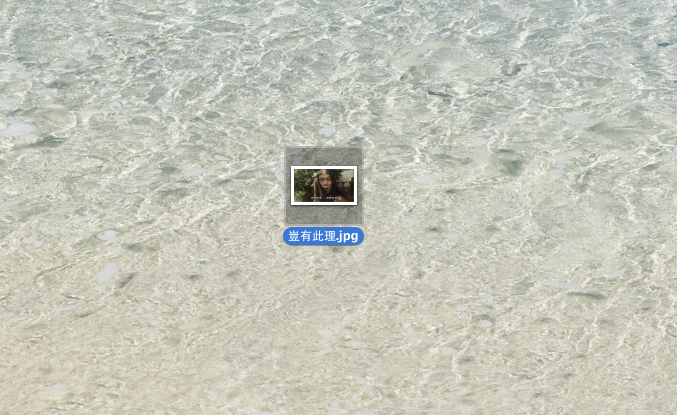
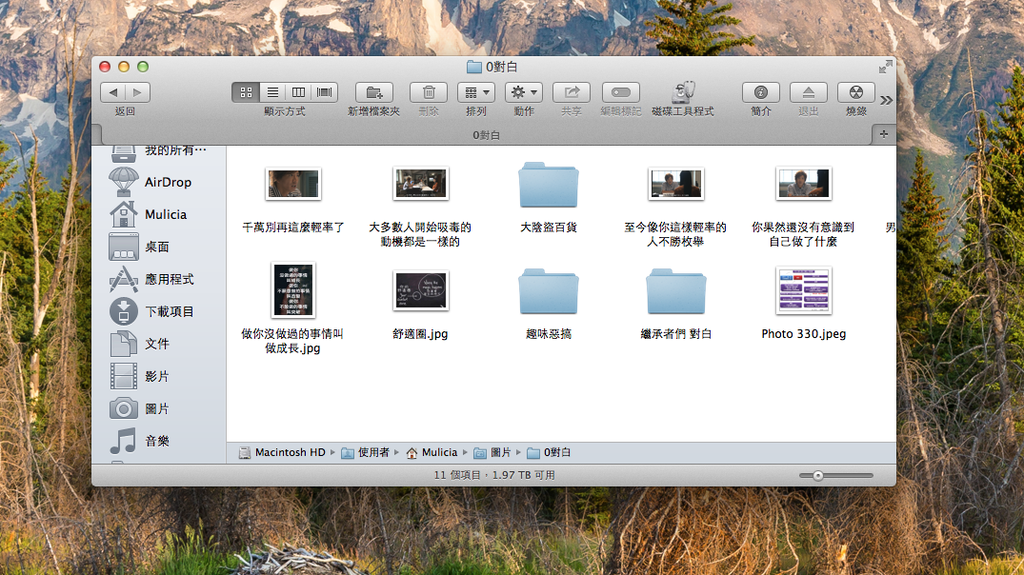
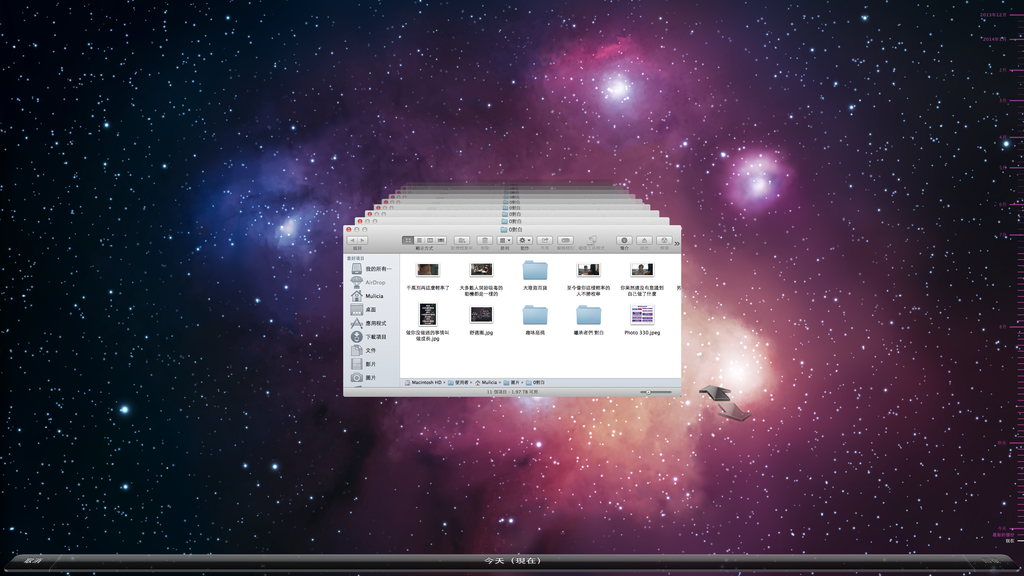
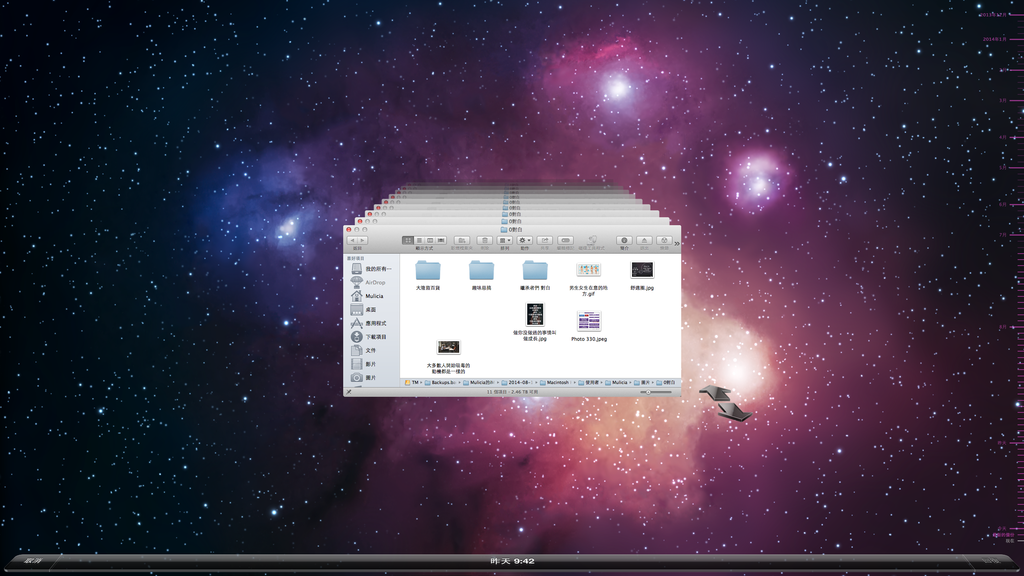
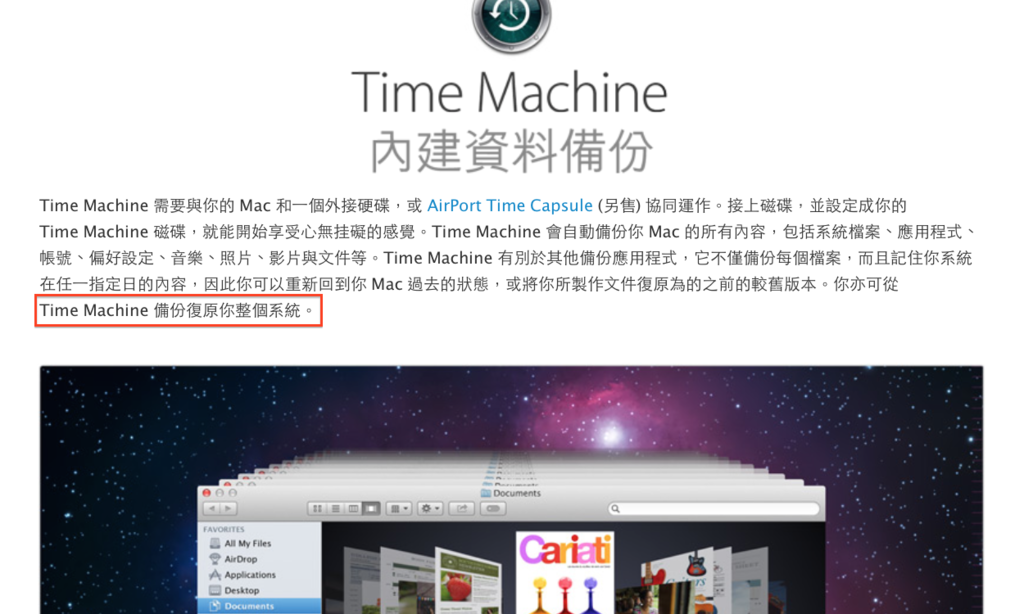

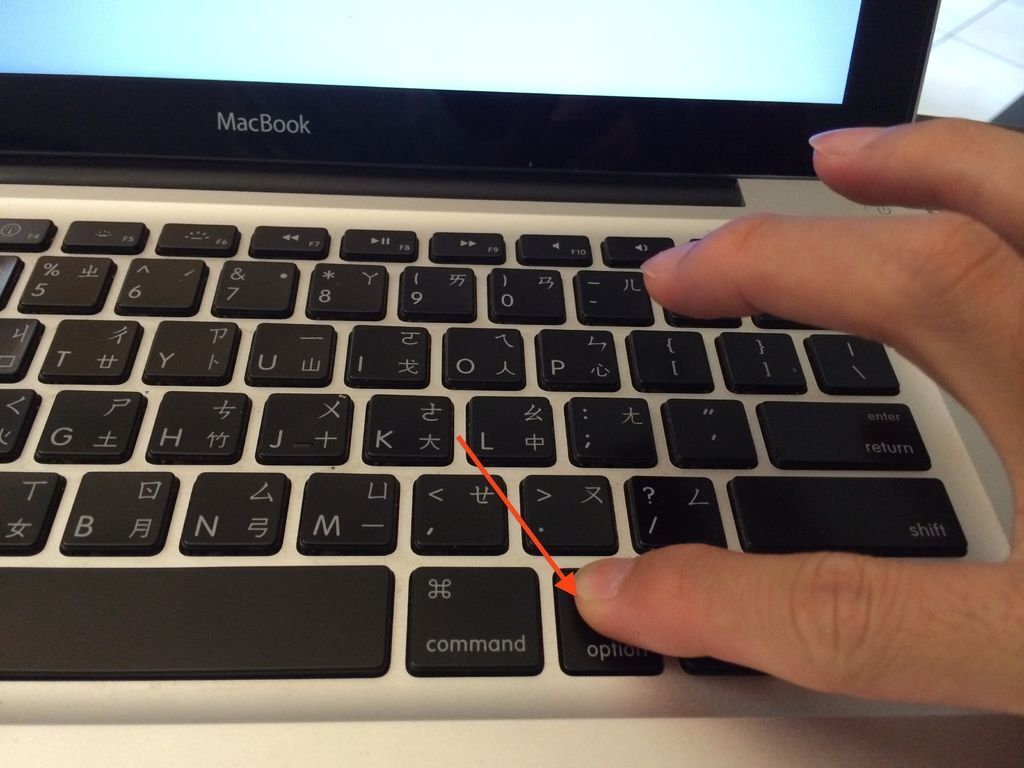
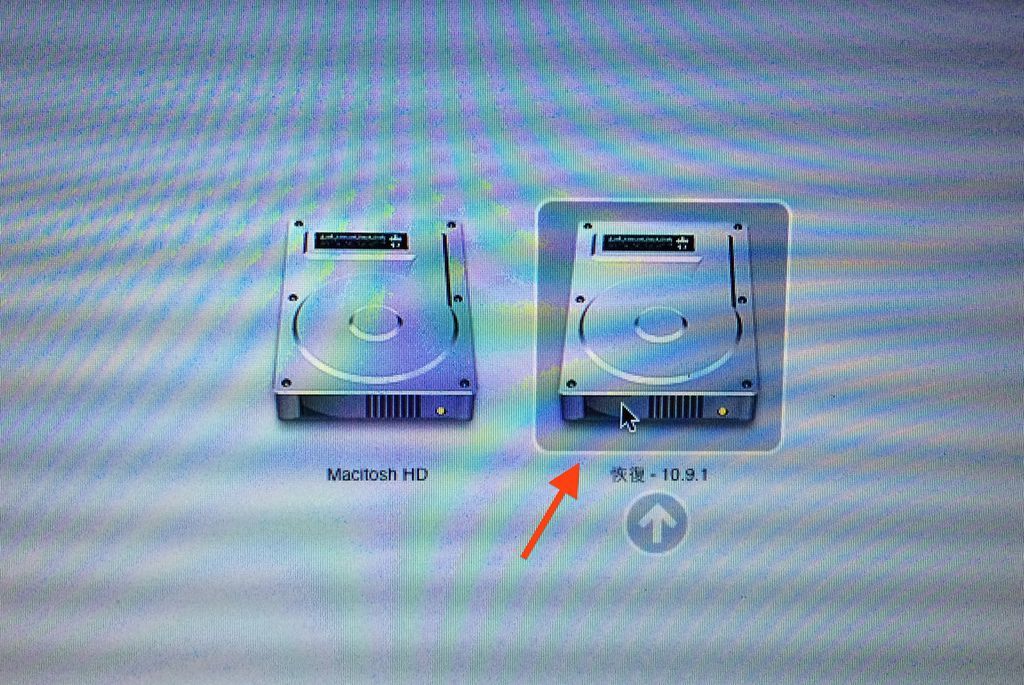
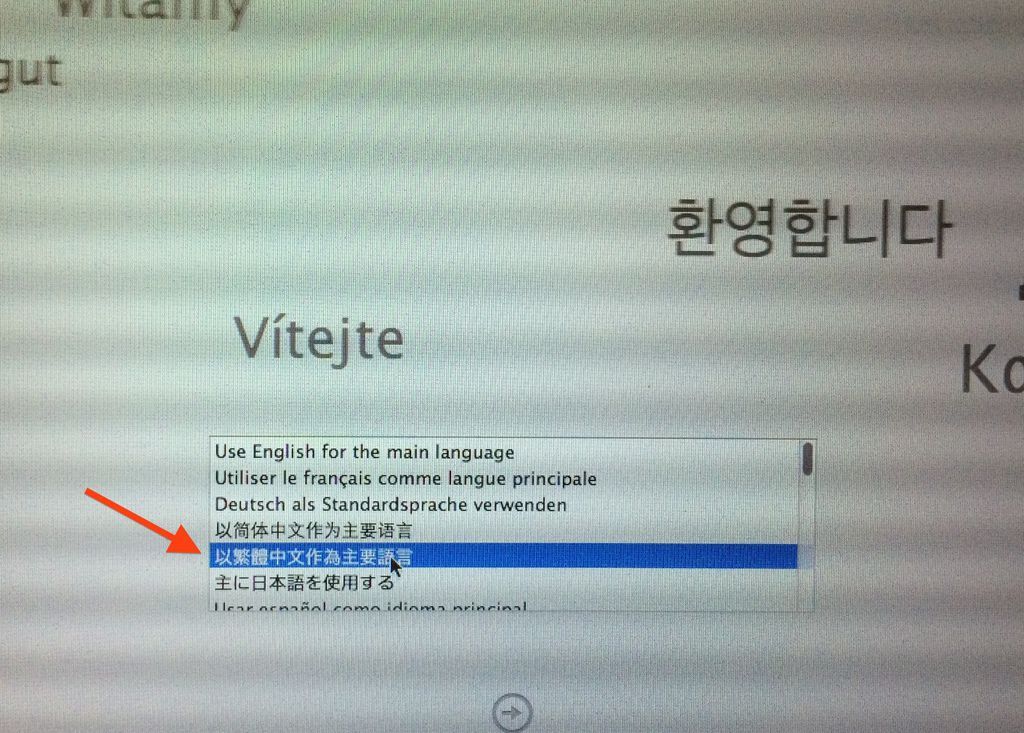
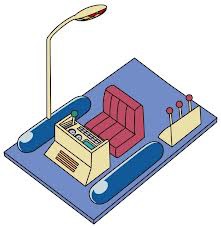

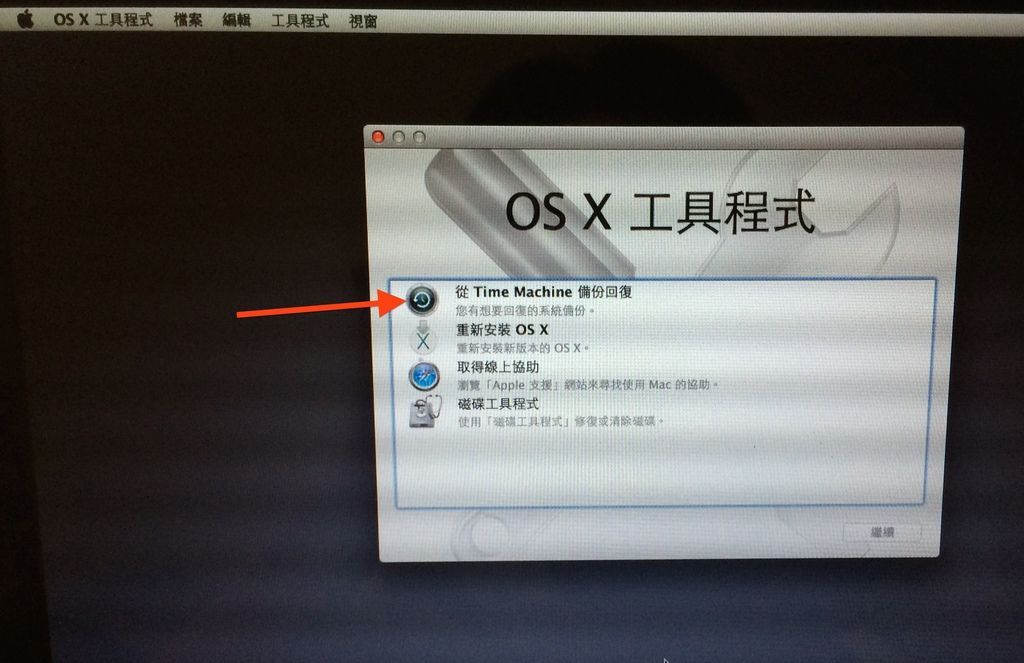
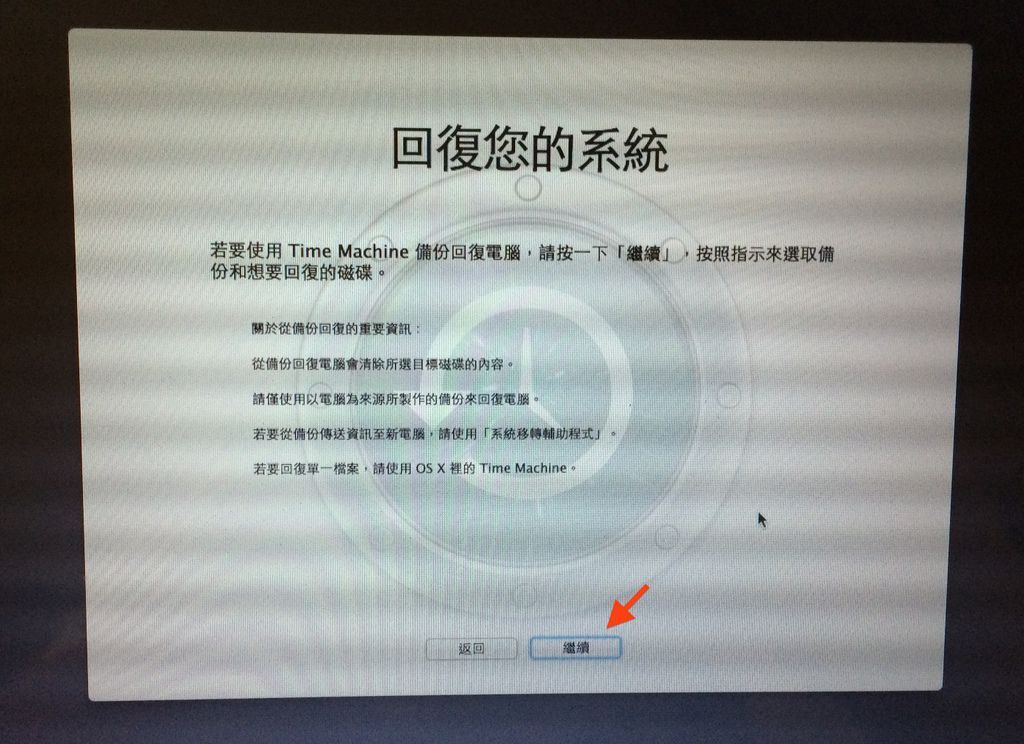
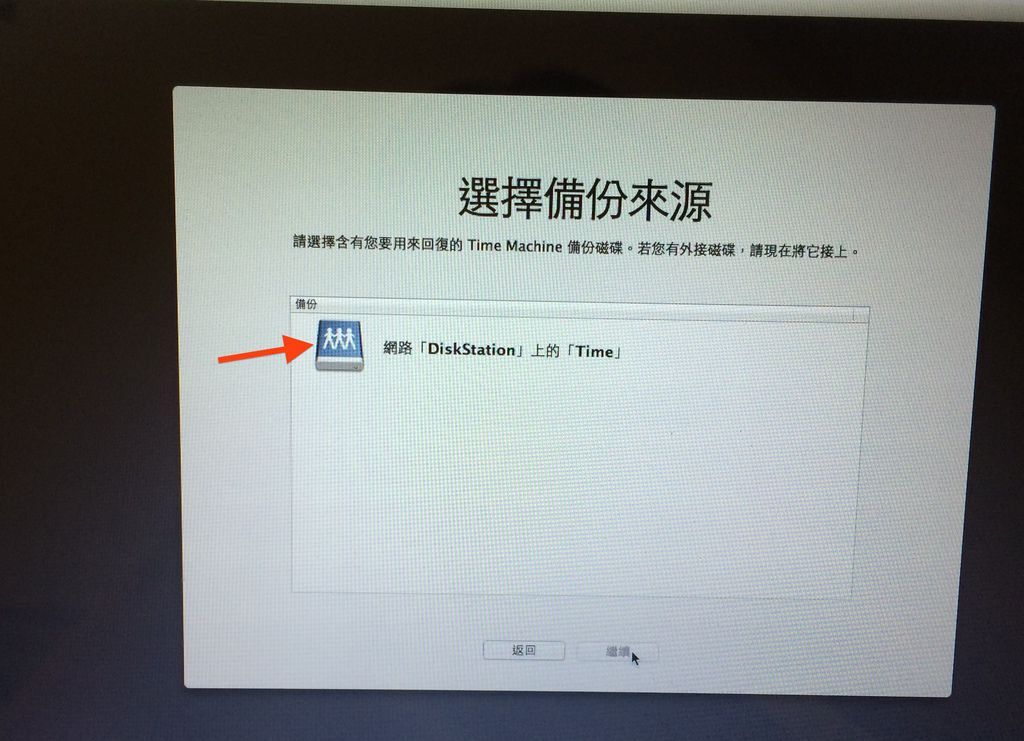
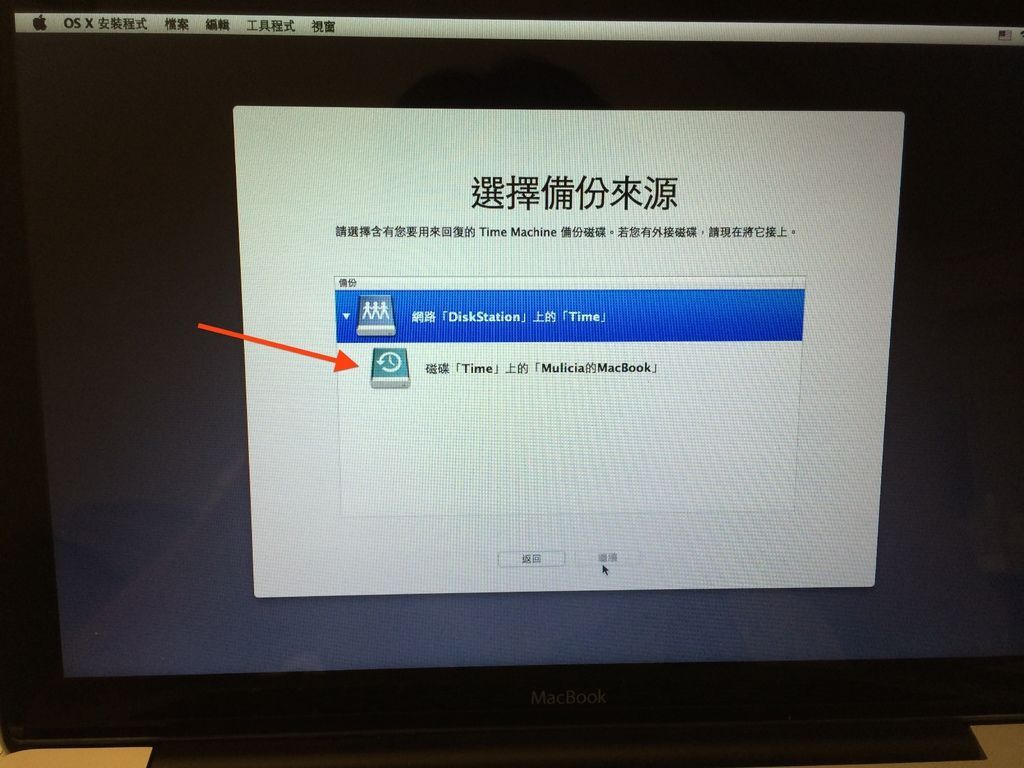
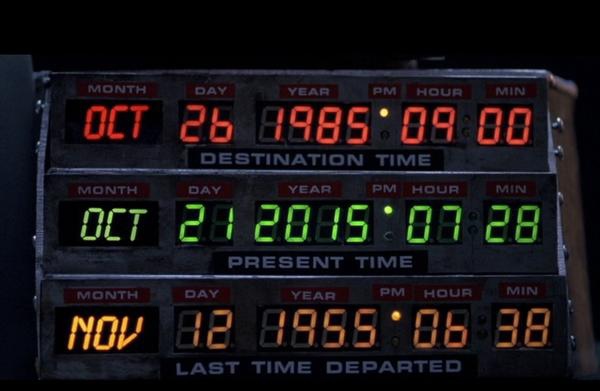
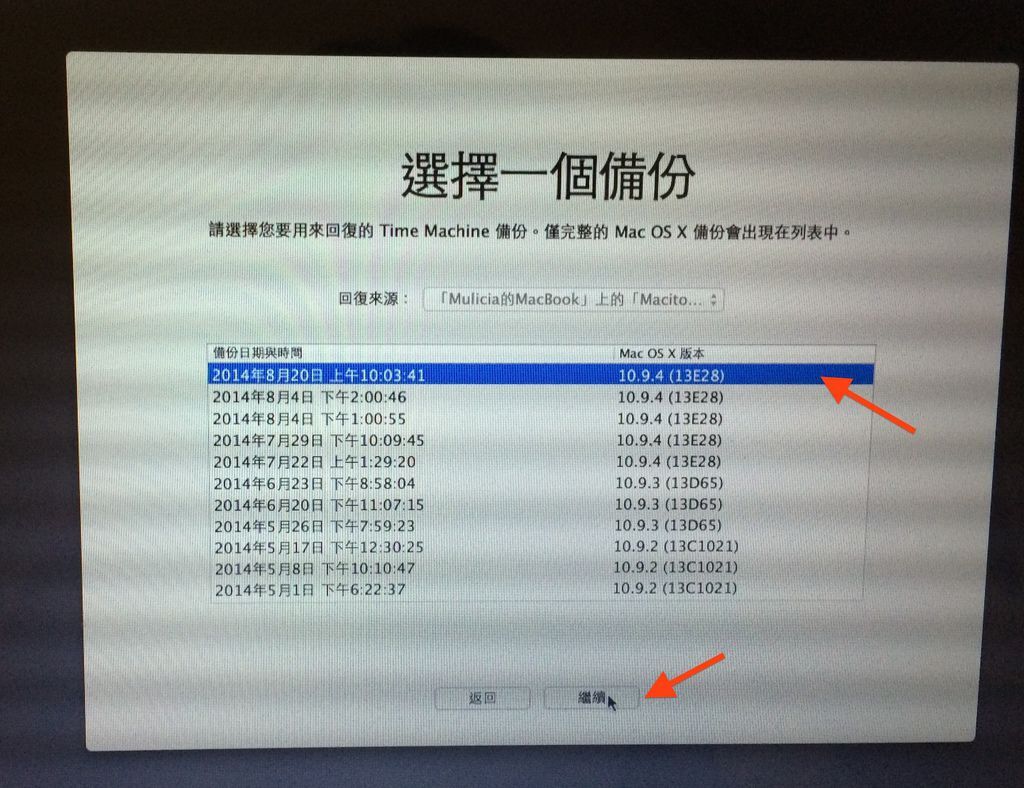
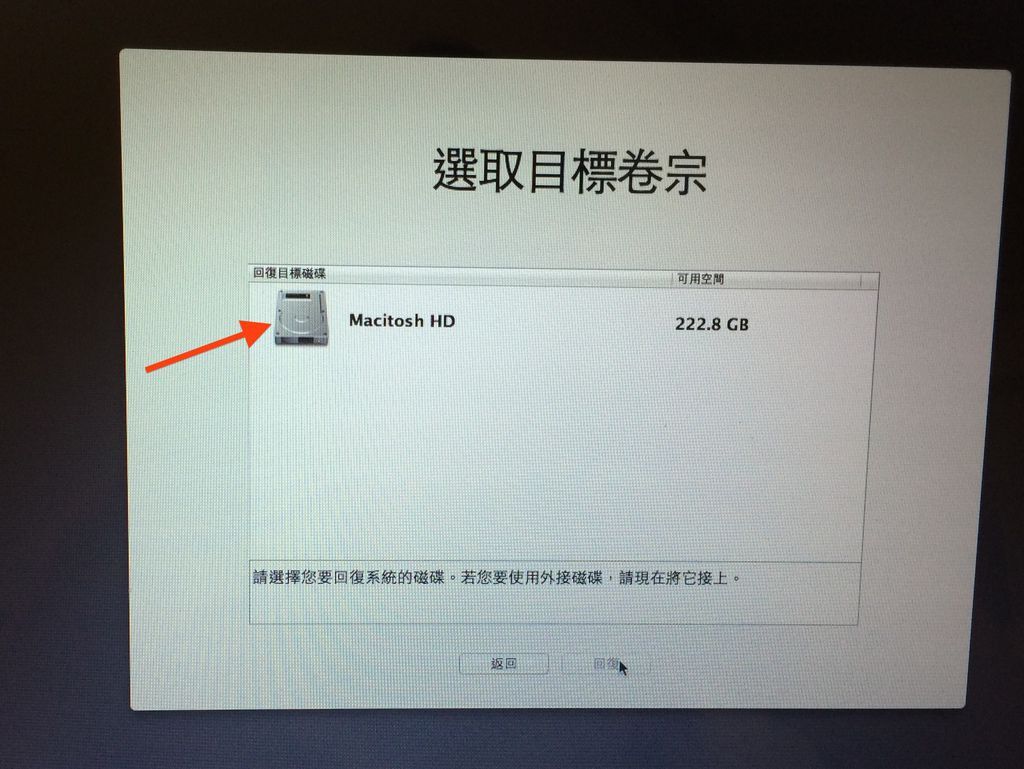
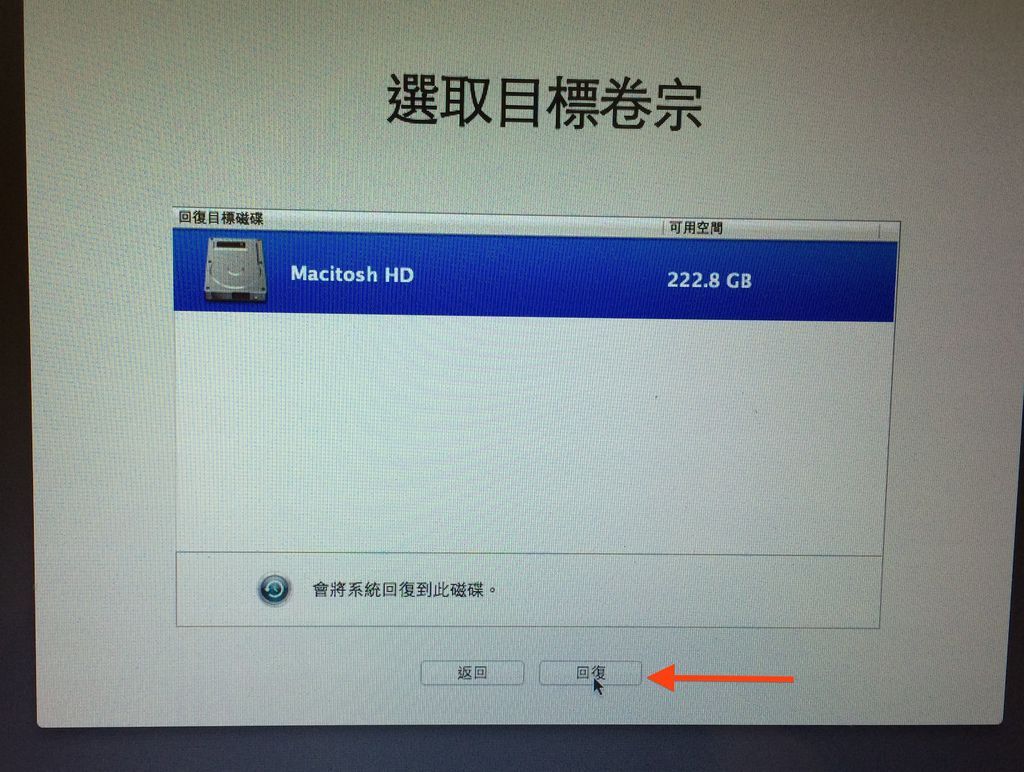



 留言列表
留言列表
 線上藥物查詢
線上藥物查詢 