之前跟各位推薦過iPhone上面使用最棒的外接裝置[開箱]iklips duo+ 簡單開箱
iklips的介面算是用起來最簡單順手而且功能性最多的,雖然已經盡力了很多次改版,但是整體的操作性是愈來愈好
而mireader系列的讀卡機也是我唯一推薦的iPhone用讀卡機,現在Adam推出了USB-C的版本,所以特別來介紹一下他的新功能。
上面的照片就可以看出來前一代跟這次的尺寸差異
這個就是目前最新的介面USB-C了
整體來說還算是很好攜帶,你可能會問都已經雲端時代了,為什麼還需要買讀卡機呢?
我簡單推薦給適合這個讀卡機的人,如果你有以下的情境,你就可以入手了:
- 需要特殊備份的人,所在地區幾乎沒有網路或是網路很昂貴或是網路慢的可以的,像是經常在地下室工作的人
- 需要將資料轉移到別種裝置,但是網路卻很不順暢的人,這時候就很需要直接存取了,不然網路是要傳到天荒地老
- 出國或是網路沒有吃到飽的人,有時候在外地不像是台灣網路這樣方便,但是拍照總是上千張
- 想要增加額外備份的人,也許你已經在雲端存一份了,備份多一點總是好的
- 經常需要用手機錄影的人,尤其是4K錄影;買了小容量的手機開了4K錄影很快就面臨記憶體不足的窘境,這個讀卡機就是你的救星了
- 需要雲端二次備份的人,mireader也可以雲端連線做備份
- 整天疑神疑鬼懷疑自己的雲端會被偷看的人,不解釋,就是這種情況
- 雲端空間比較不足的人,並不是每個人都有很龐大的雲端記憶體,這時候就會有需要自己找地方儲存了
綜合以上幾點,其實準備一個這樣的讀卡機也算是有備無患。
簡單看一下這次的介面:
主畫面
非常的簡潔扼要,中間就是主要三個區塊:【我的資料】【備份】【下載】
設定畫面
其他的操作可以參考之前寫的iklips duo+,基本上都是一樣的:點我
再來就是這次新增加的自動備份機能,由於新版的iPhone已經有無線充電了,所以廠商就想到如果在你無線充電的同時也可以備份不是更便利省時,所以你只要開啟設定中的自動備份就可以了
而且還可以針對你內建的相簿來分類備份,才不會亂糟糟
實際使用上的時候,畫面會顯示自動備份中
以我自己的狀況來說,自動備份約6分鐘就可以備份好了3000張的照片與影片,真的算是非常快速了
格式方面如果你的裝置還是沒有跟上最新的heic,可以在下面選擇相容模式
想要轉移照片就從主畫面的我的資料點進去就好了
這邊就是三個區塊
【iPhone】【iklips】【cloud】
【iPhone】就是你手機裡的相簿了
【iklips】就是你的記憶卡
【Cloud】就是你的雲端服務了
從這邊就可以連線你的雲端空間。
接下來就是簡單測試給大家看:
但你要轉移iPhone裡面的照片還有影片到記憶卡的時候,就是開啟【iPhone】介面
這邊除了可以像是你平常使用手機一樣滑動選取之外,還可以依照日期直接選取,算是整理上很便利的設計
實際傳輸一下260MB的照片給大家看
以往你買的讀卡機或是隨身碟都會有一些電壓或是傳輸上的問題,不過mireader上面都不會有這些困擾,照片傳輸速度約有15MB/s,影片甚至可以到25MB/s
最後是這次更新的重點了,因為是Type-C了,所以之前出門還需要找microUSB的接頭來充電,現在直接用Type-C就可以邊充電邊使用了
以後只要是記憶卡容量夠大,就算是4K影片錄2個小時也不是問題了




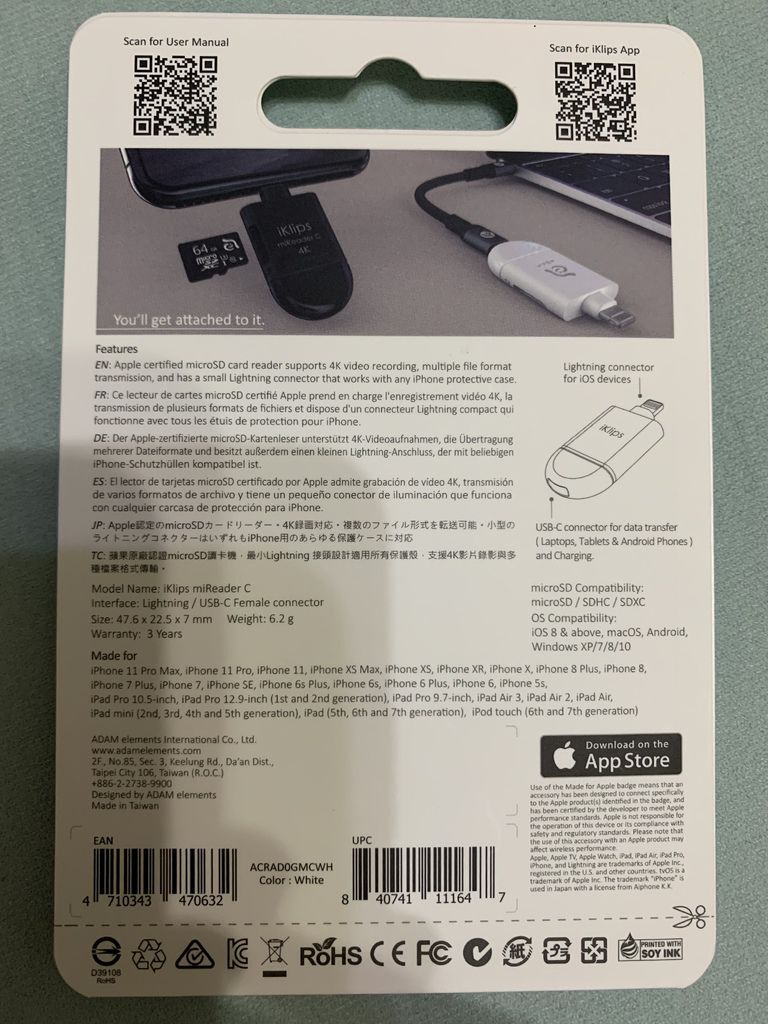
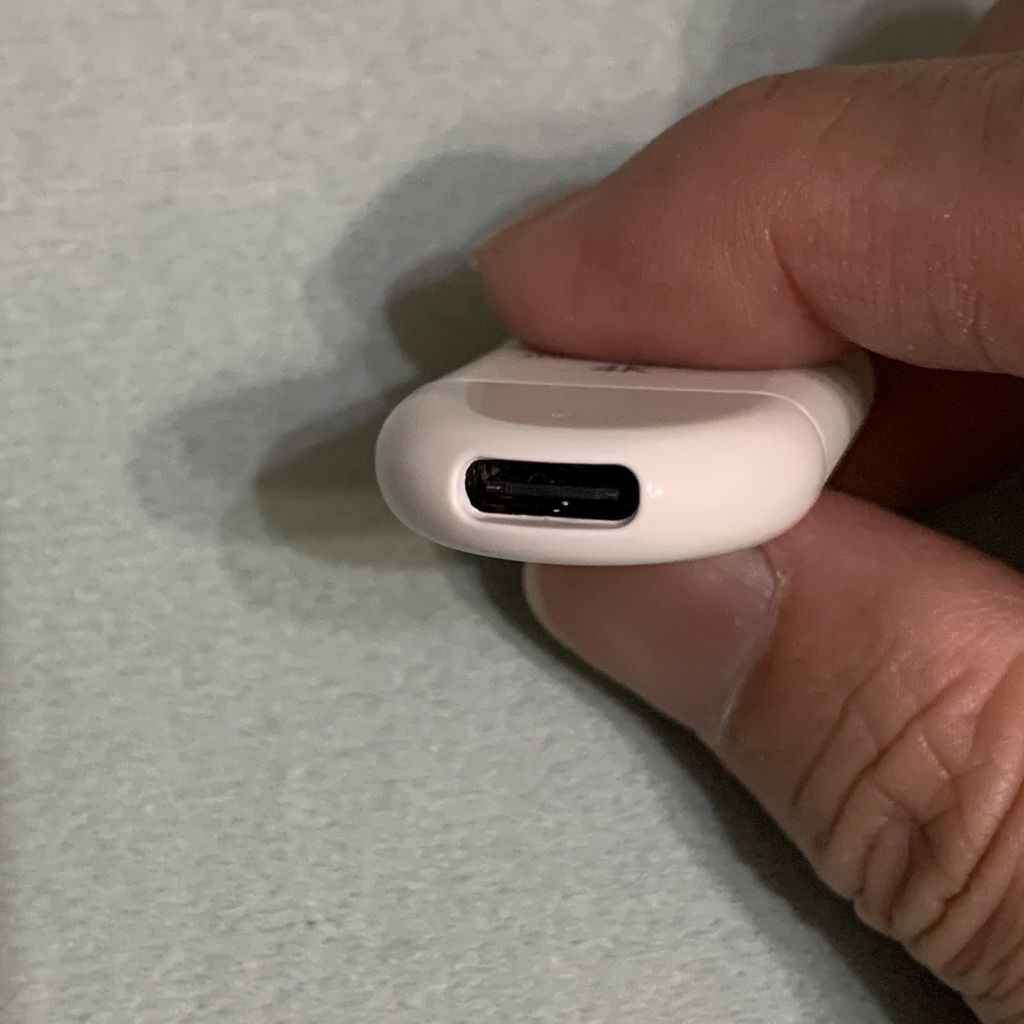
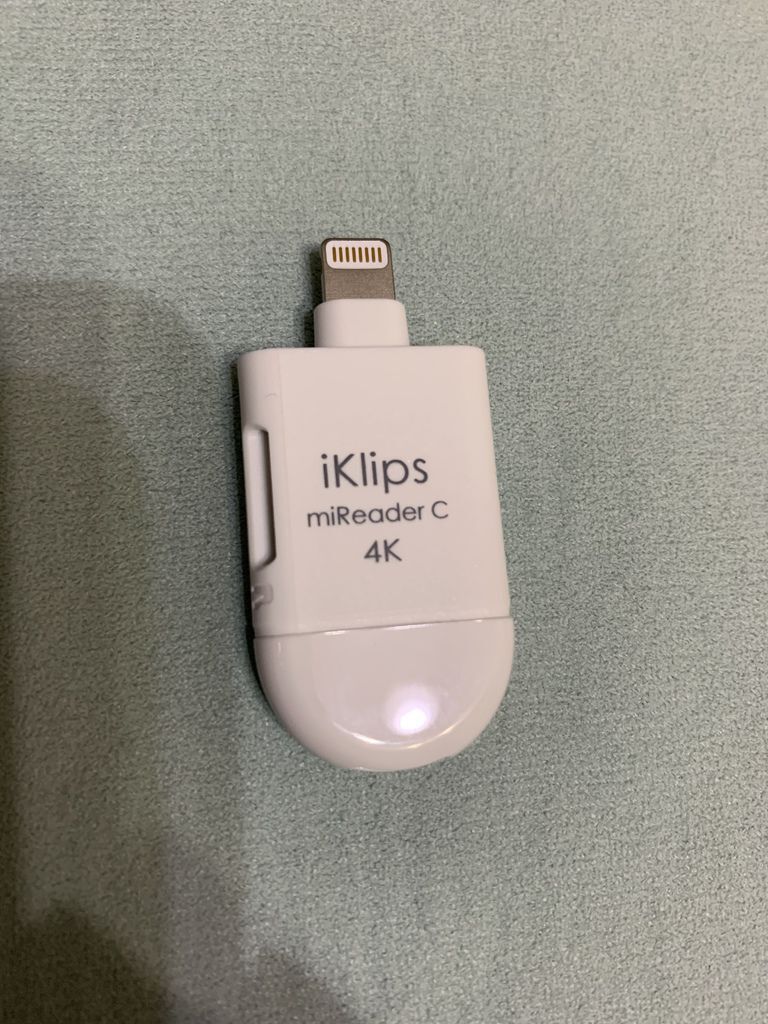
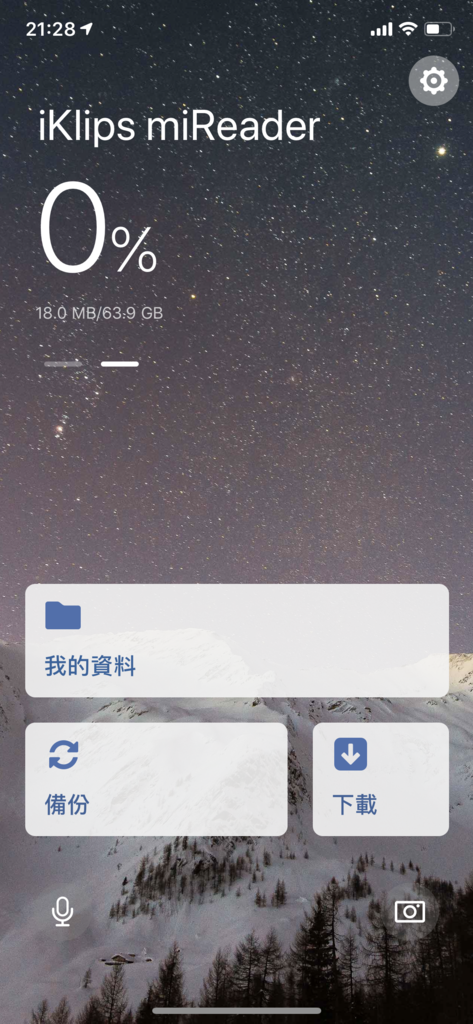
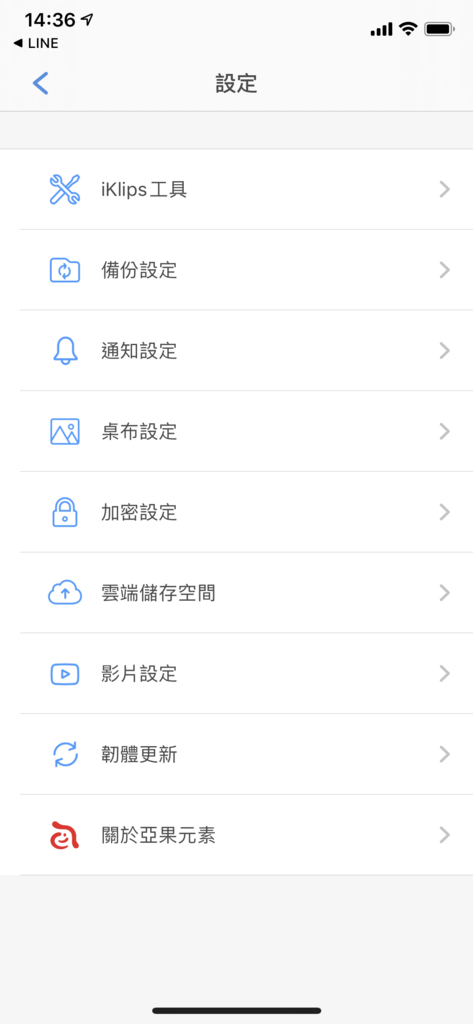
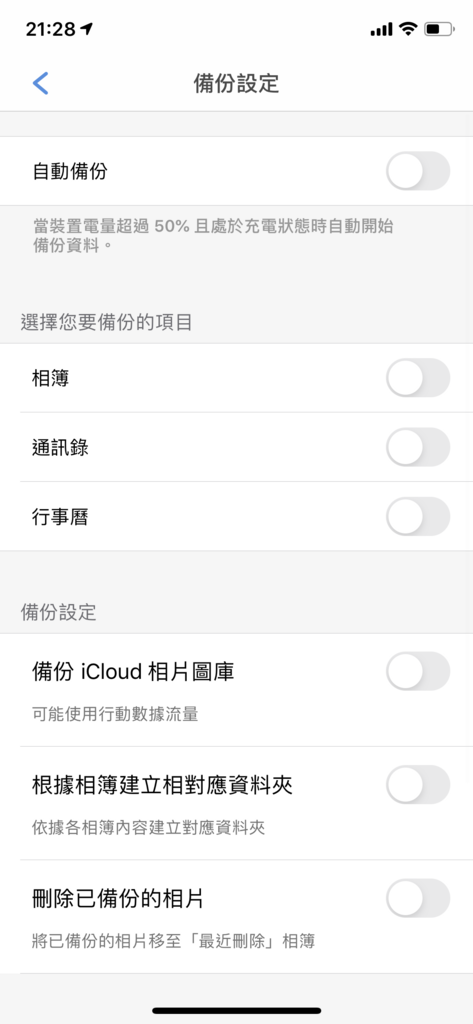
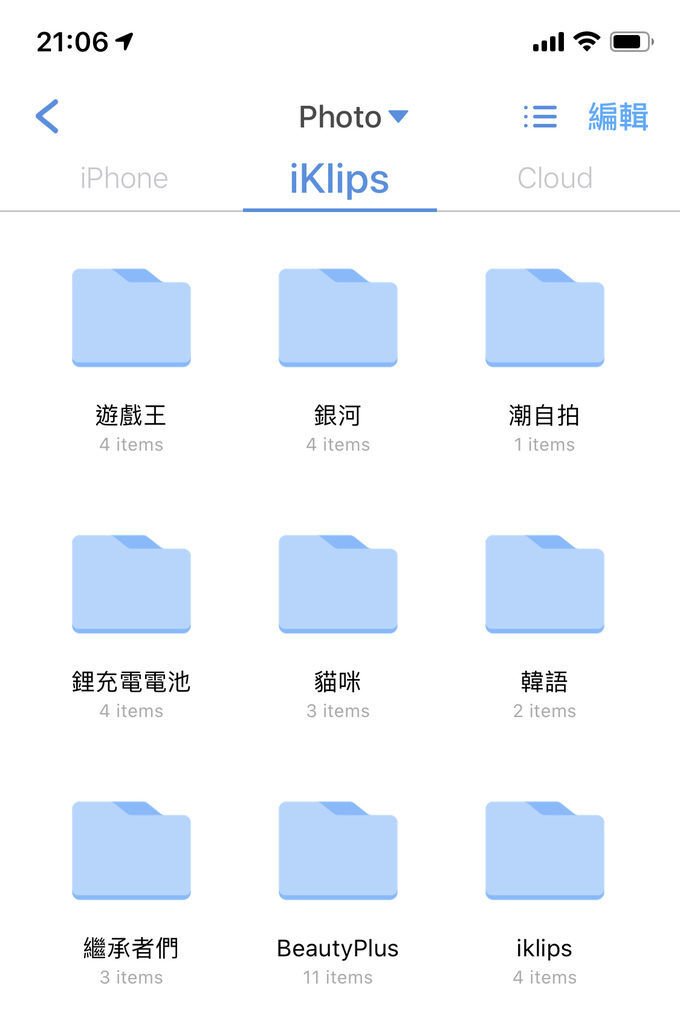
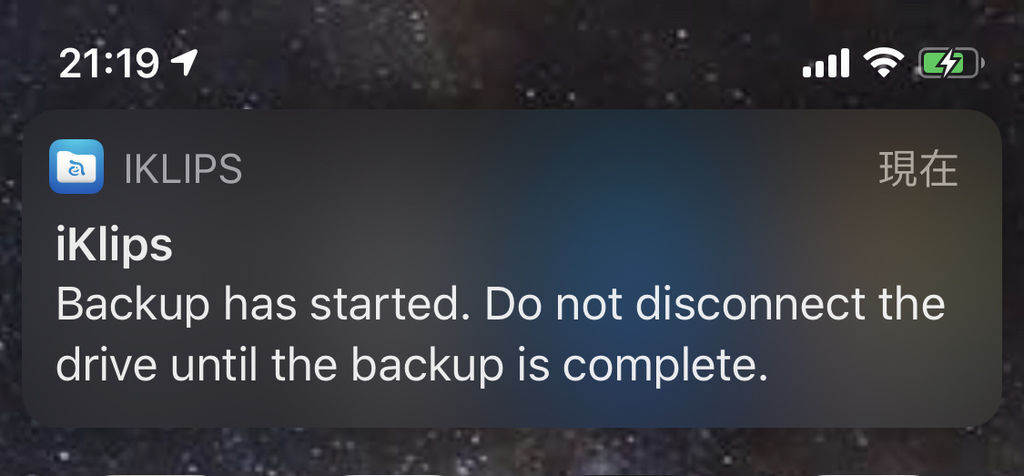
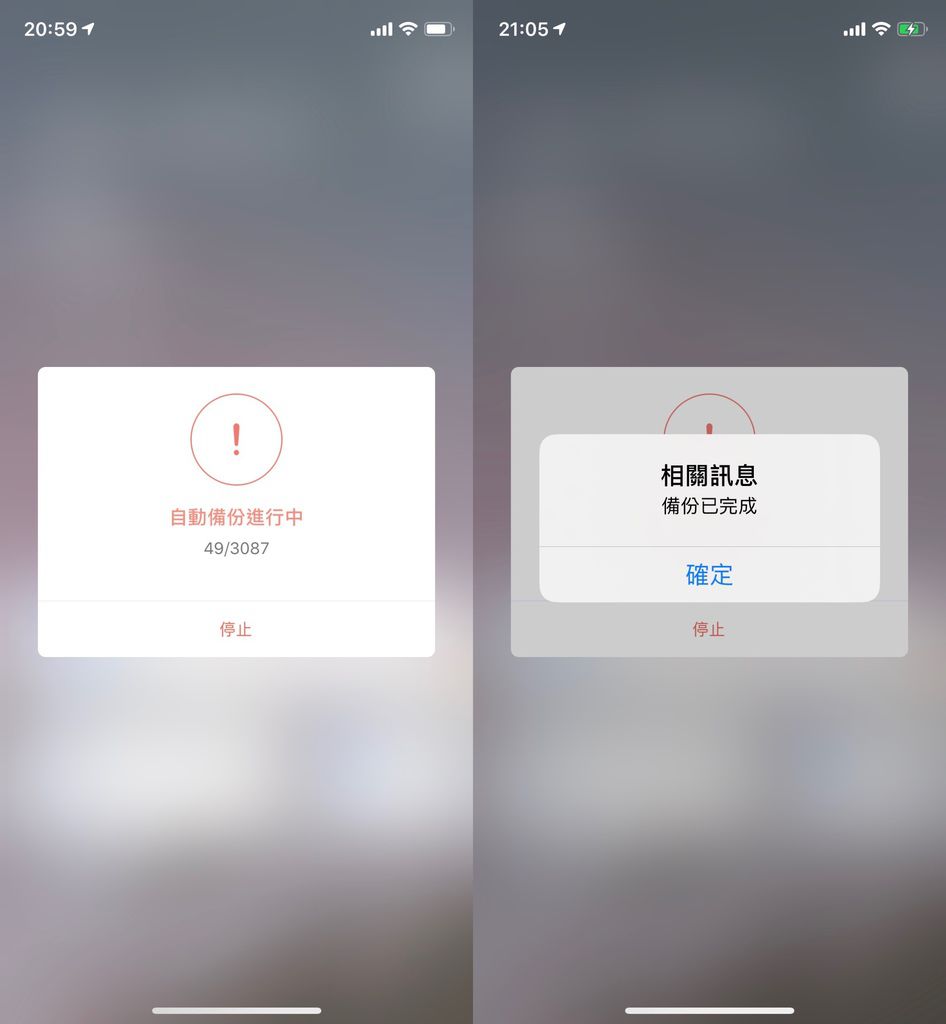
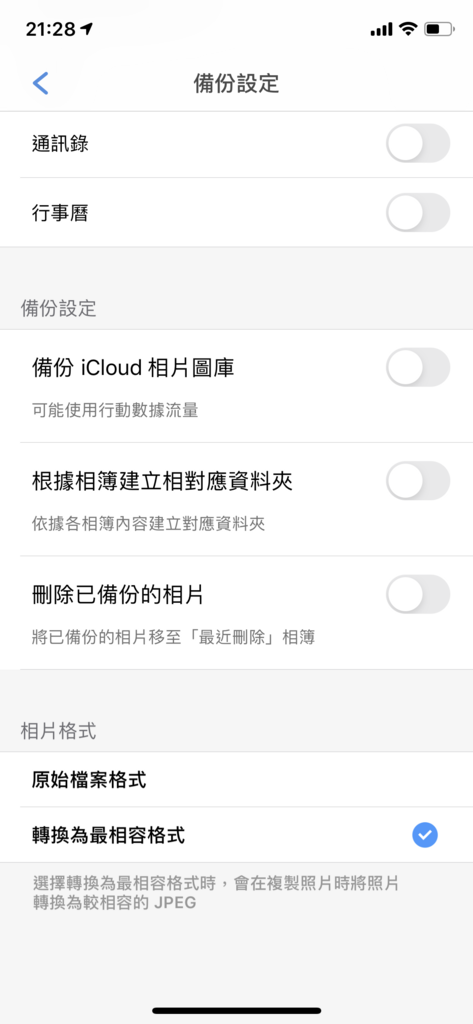


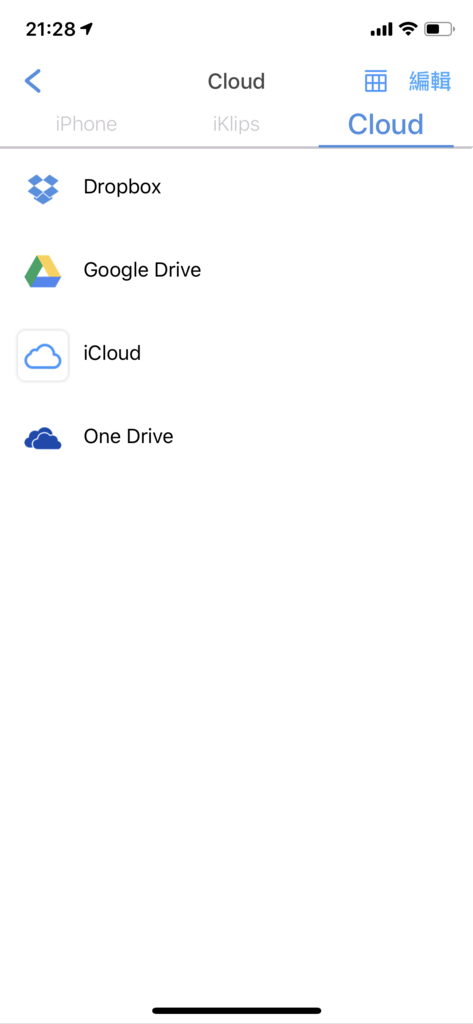
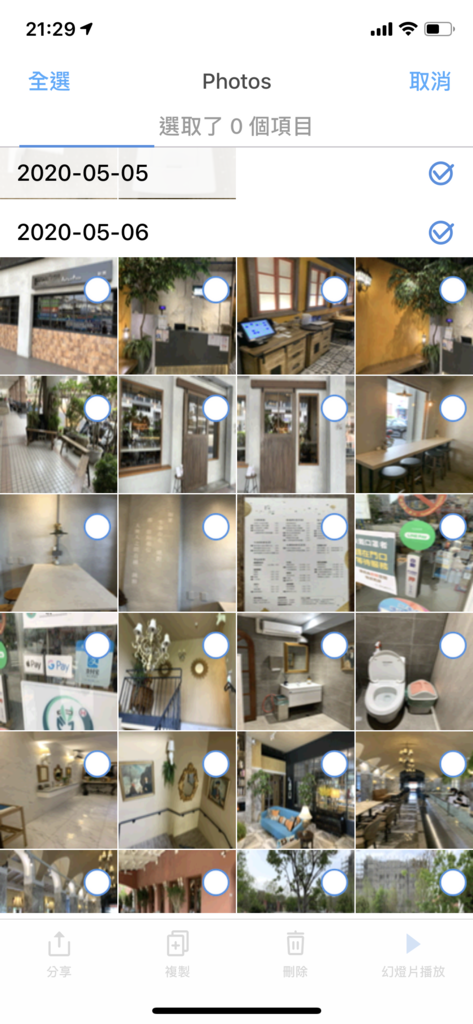
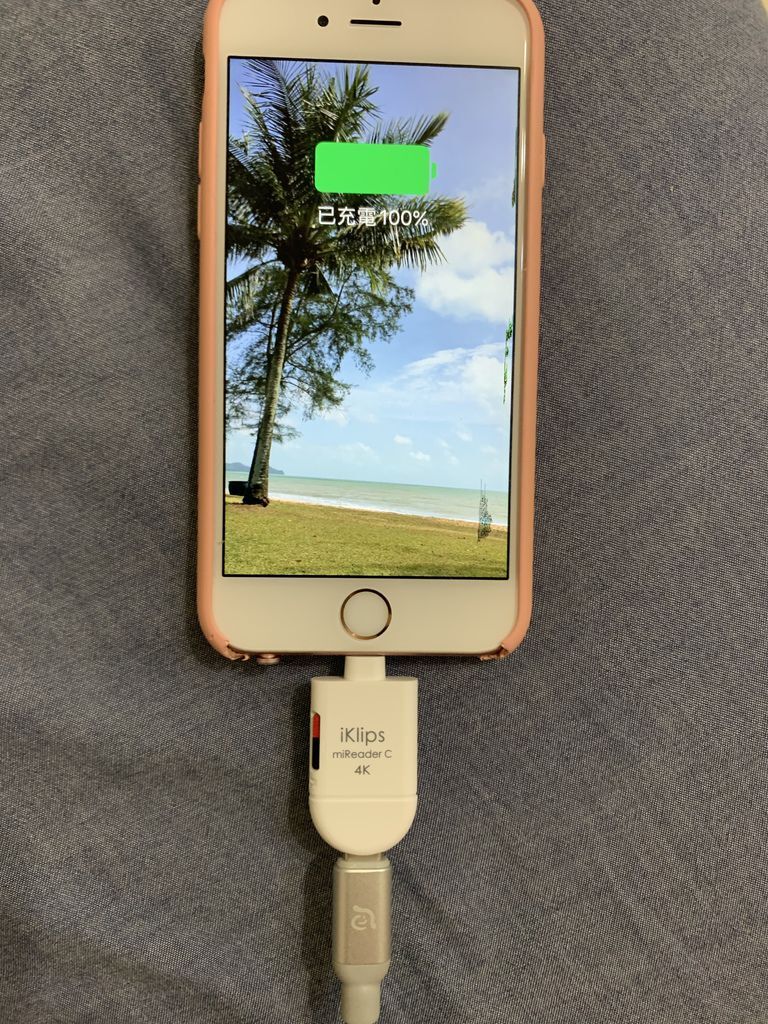



 留言列表
留言列表
 線上藥物查詢
線上藥物查詢 