在Mac的使用過程中,有非常微小的機會還是需要windows,像是網路銀行之類的,這時候你可以有三個選擇:
- 回去用你的pc
這是最簡單的方式,除非你跟我一樣家裡已經沒有PC可以用了。 - 使用Boot Camp
但是對於Mac操作不熟悉的人,其實我是不建議使用這個方式的。 - 使用虛擬器
例如:Parallels、virtual box
而今天要介紹的Parallels就是虛擬器中的翹楚,會推薦他的原因就是因為他簡單,而且是真的很簡單。
一、下載與安裝
1、 下載方式很簡單,你只要直接到Parallels的官網就可以下載試用版或是直接購買正式版本,官網:
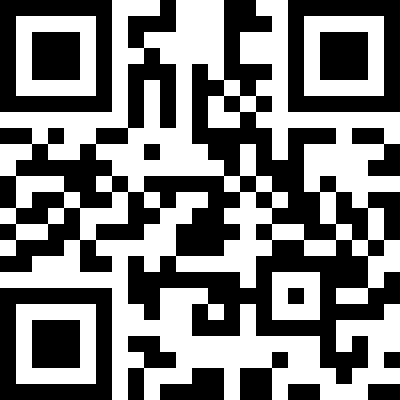
2、 下載之後點擊壓縮檔案,就可以直接進行安裝
3、 安裝過程中,照慣例會有需要同意的授權合約
4、 接著就會開始進行初始化的安裝
5、 程式會要求登入或是創建新的帳號
6、如果你是選擇創建新的帳號,請記得務必在email裡面點擊啟動賬戶連接
7、 然後就完成了
8、如果你是付費使用者,可以直接輸入序號,或是選擇試用14天
9、如果你是選擇試用版本,Parallels11之後會有「專業版pro」還有「商業版business」版本提供試用
二、安裝windows實作
1、安裝Parallels完成後,馬上就會出現安裝windows的畫面:
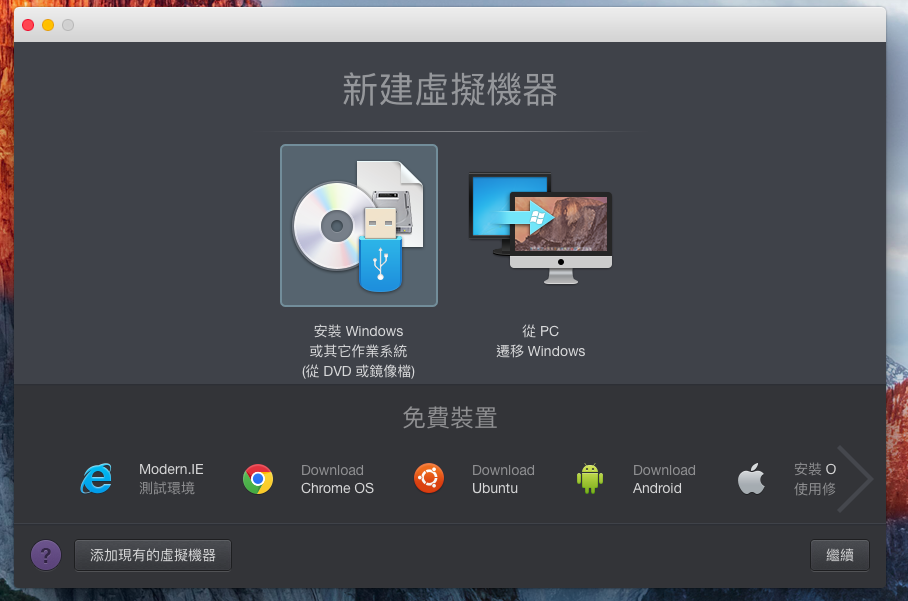
兩個方法提供選擇:
1.直接安裝作業系統
2.從PC轉移
2、今天我們介紹直接安裝的方式:
點選之後會有三種選擇:
1.DVD(現在應該也沒有人的Mac裝置有DVD了)
2.鏡像文件
3.USB
3、你可以選擇自動尋找,電腦就會自己找到可以用的類型,或是自己手動將ISO檔(鏡像文件)拉到畫面中
4、如果檔案格式都是正確的,很快就可以找到
5、然後按下繼續就可以進入windows的安裝了(我們今天測試的對象就是windows10)
6、這邊千萬要提醒各位,windows安裝基本上跟PC上面的操作方式「完全一樣」,所以請務必使用正版軟體並且輸入序號。
7、輸入完畢後,選擇你的windows使用環境
8、然後在這邊指定Parallels的存放位置與硬體細節
9、 例如名稱、磁碟佔用空間
10、 選項
11、 硬體設定
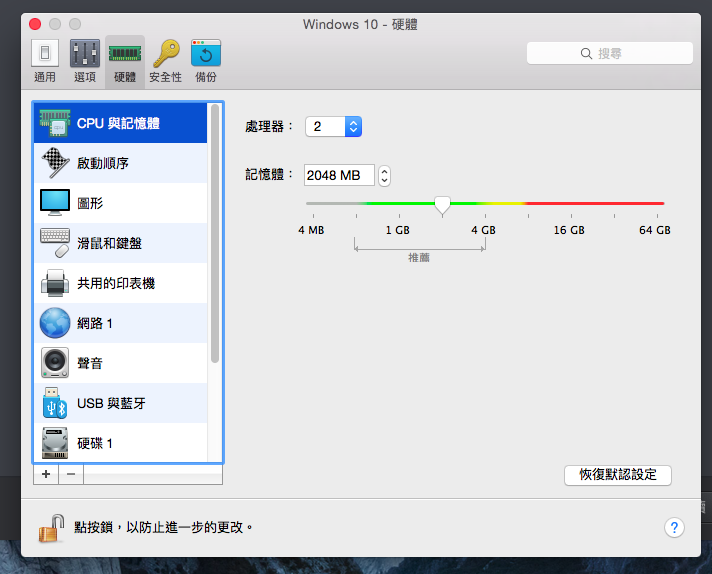
這邊會建議大家如果可以的話,盡量讓記憶體在4GB以上,但是對於MacBook等裝置來說,由於先天記憶體就比較難升級,所以最少也會建議有2GB
12、 安全性設定
13、 備份設定
14、 全部完成後會出現總覽,然後就開始正式windows的安裝了
15、 這個就跟PC上面一致了
16、 一樣是選擇windows的版本
17、 然後等待個5分鐘左右就可以將檔案複製完畢了
18、 不過window10的整體安裝大約會消耗20分鐘左右,所以不要被他的廣告詞騙了….
19、 全部完成後就是windows的歡迎畫面了
20、 到這邊就算是全部安裝完成了!
三、Parallels的檢視模式
Parallels最大的一個特色就是可以同時在Mac使用中運作超過一個以上的windows,而其中最方便的控制器就是他的檢視模式,
1、 全屏
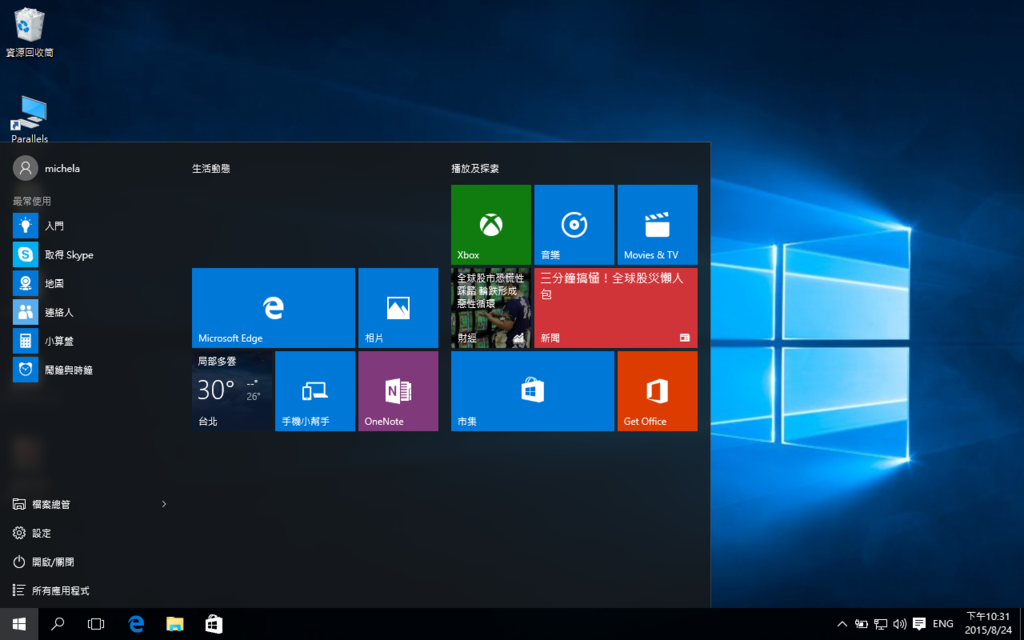
就跟你使用windows完全一樣,不會看到任何關於Mac的東西
2、 層疊
這個對於同時會安裝不同版本的windows非常有用,你可以在同一個畫面裡面同時控制所有的windows視窗
3、 融合
這是Parallels最受人喜愛的一項設定
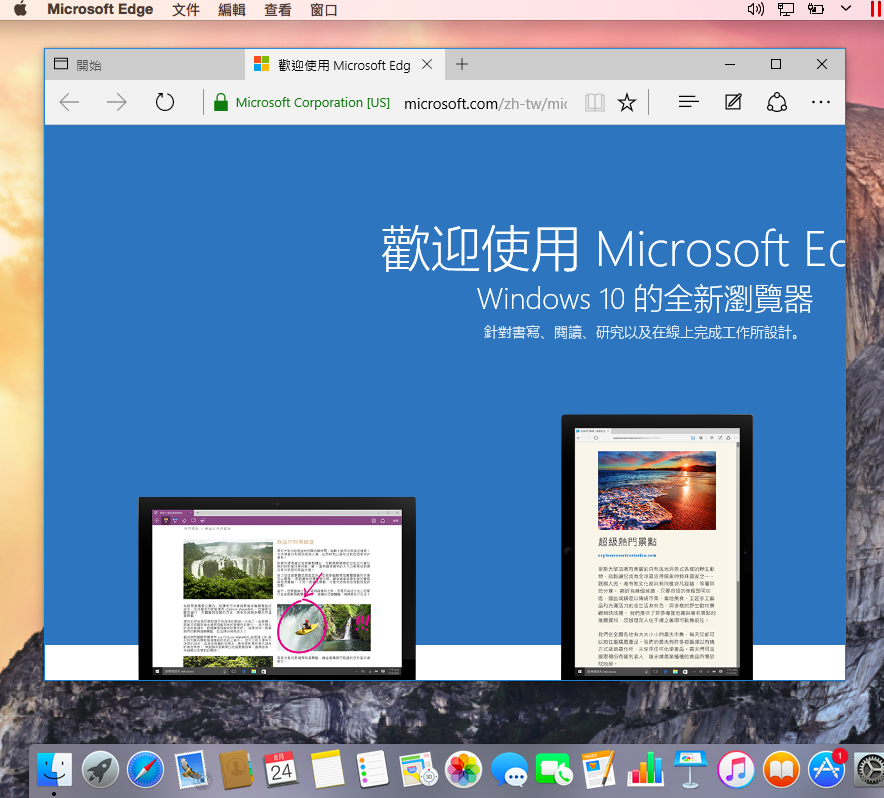
他的特色就是讓windows的程式執行起來,就像是Mac的程式一樣,不會看見windows的主要桌面。
四、關閉Parallels進入待機
有鑑於Mac的使用者並不常關機,其實Parallels也是有快速的待機與啟動設計,而且非常簡單,不需要在 windows的畫面中選擇「睡眠」或是「關機」,你只要在Parallels的界面上選擇「退出Parallels desktop」,


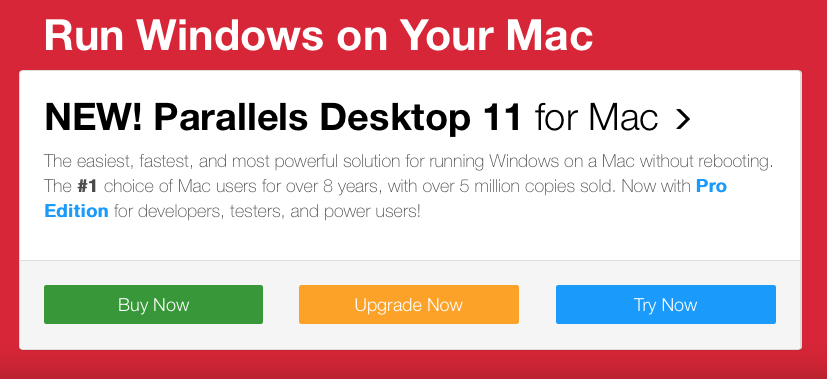
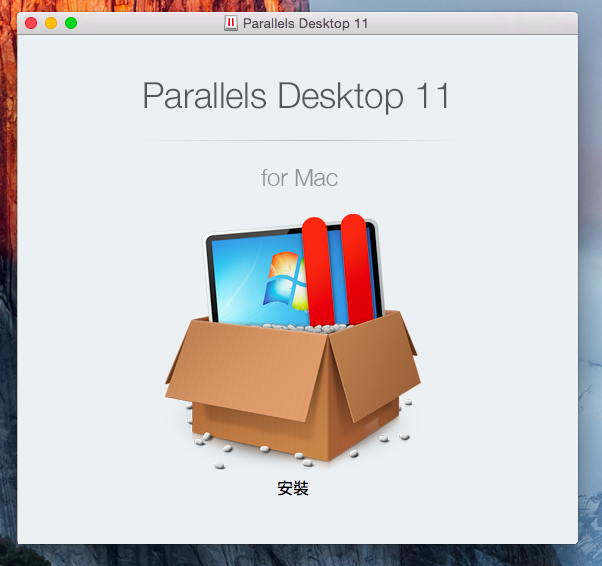
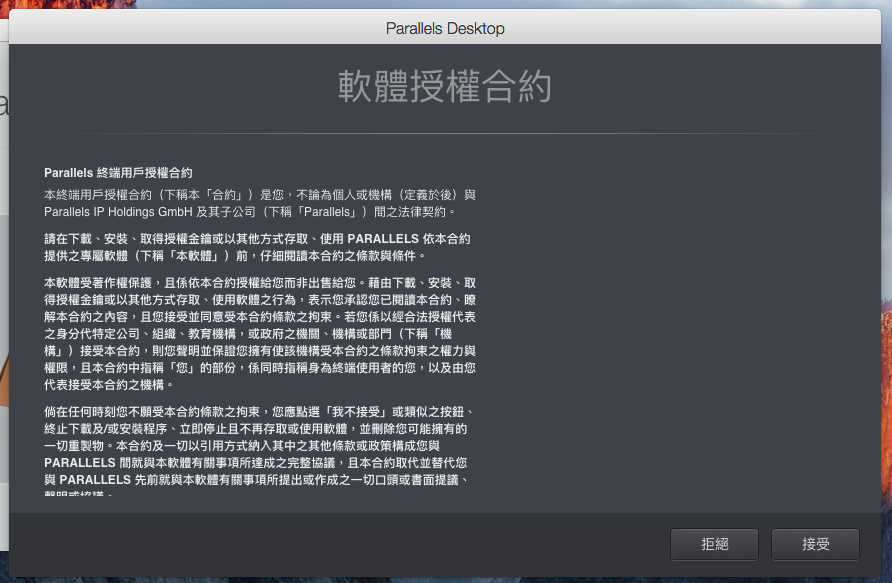
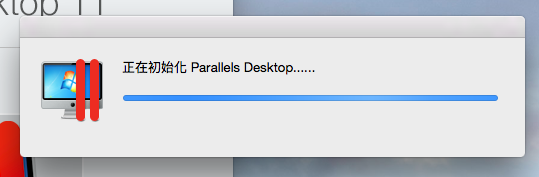
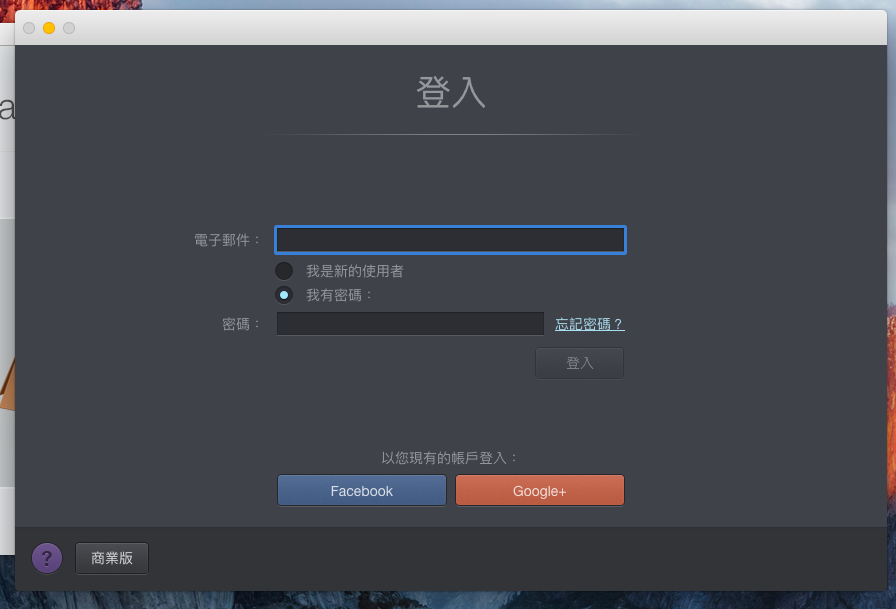
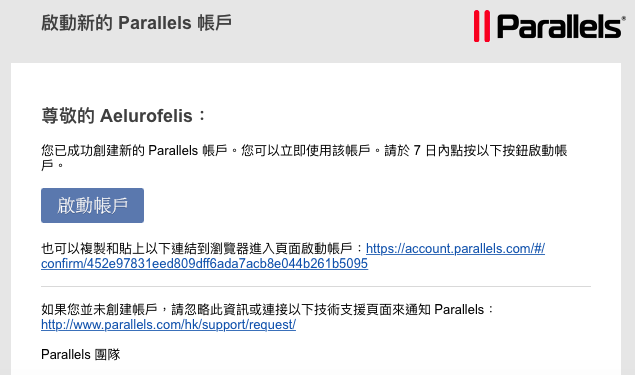
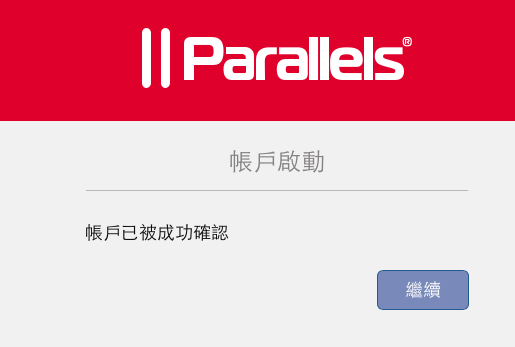
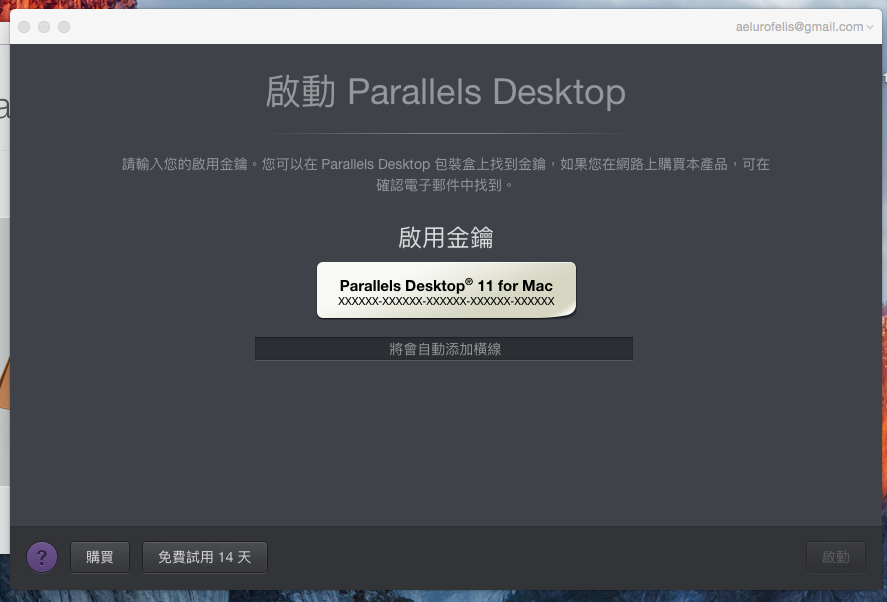
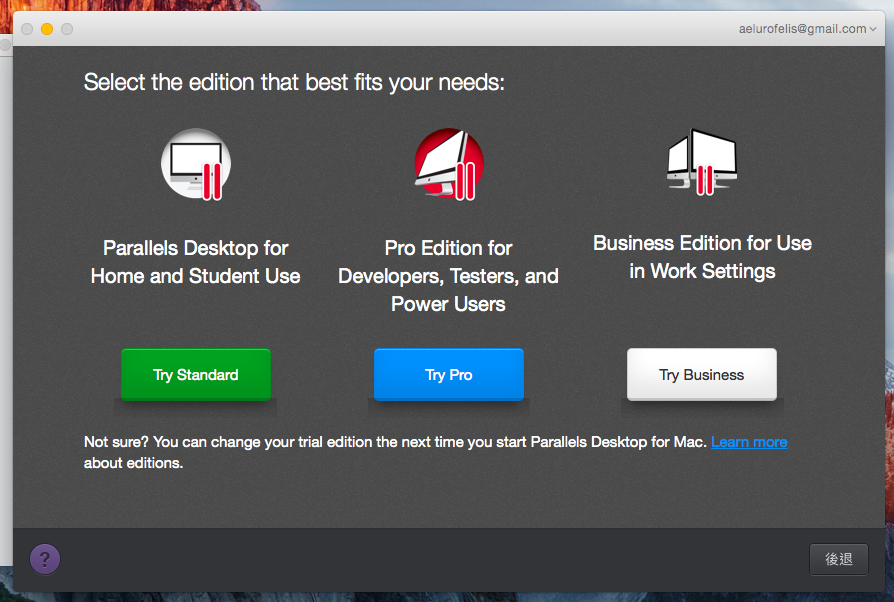
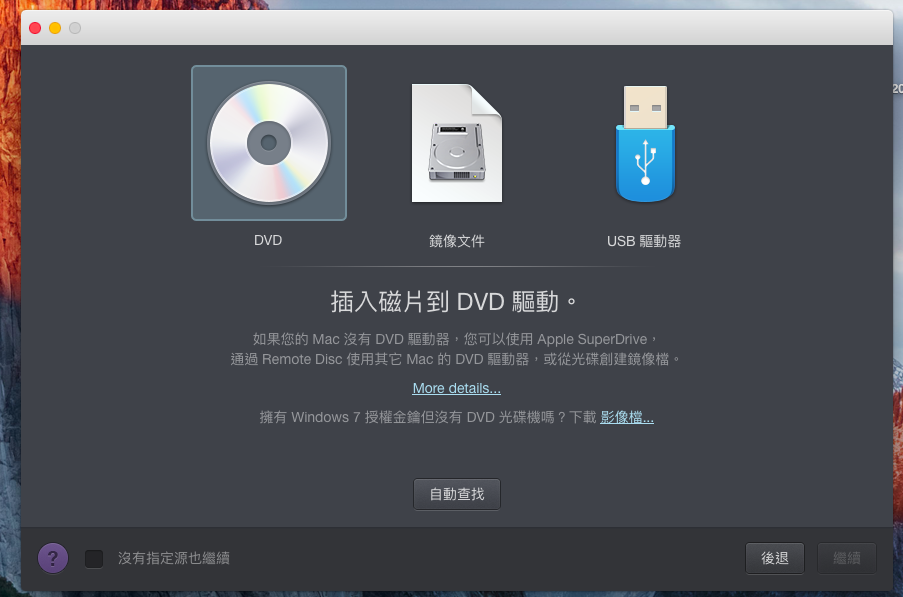
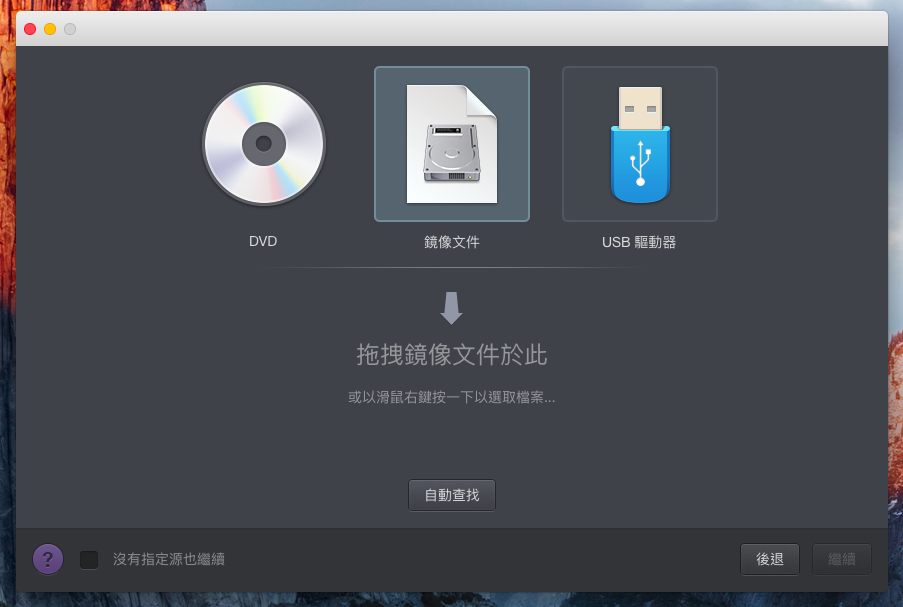
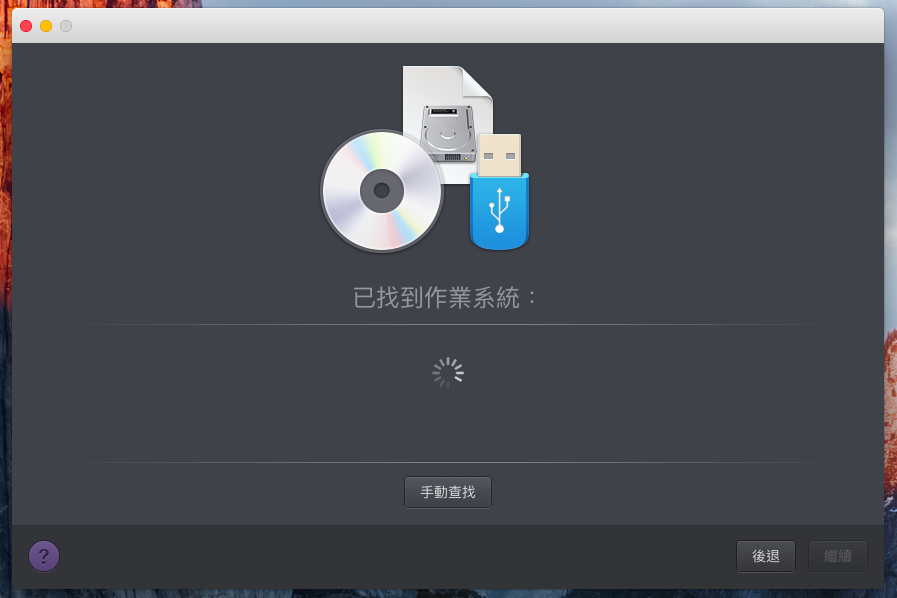
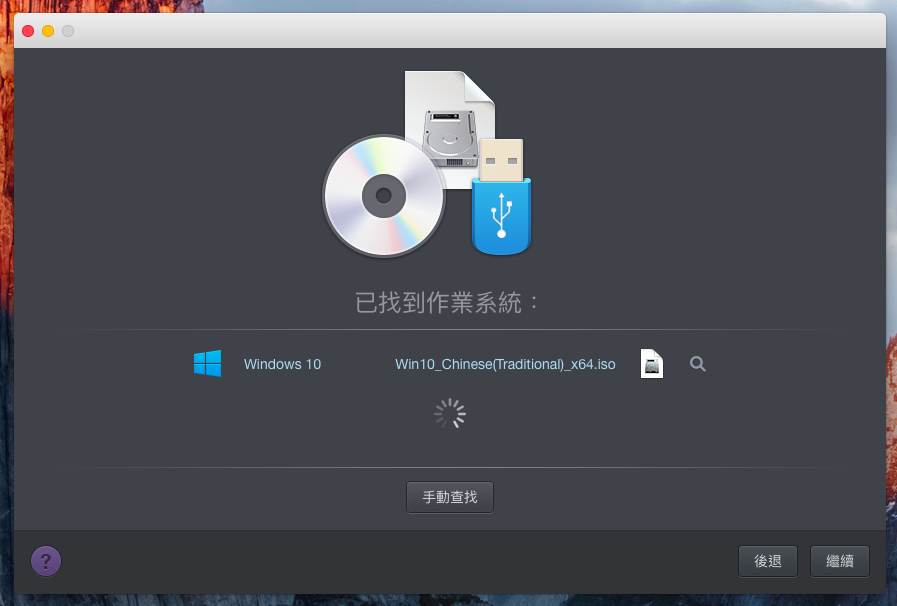
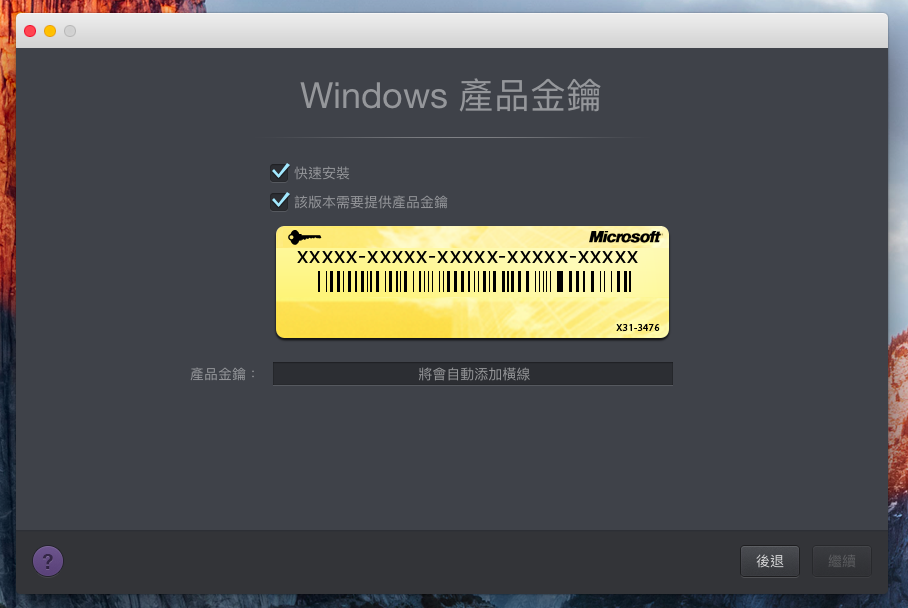
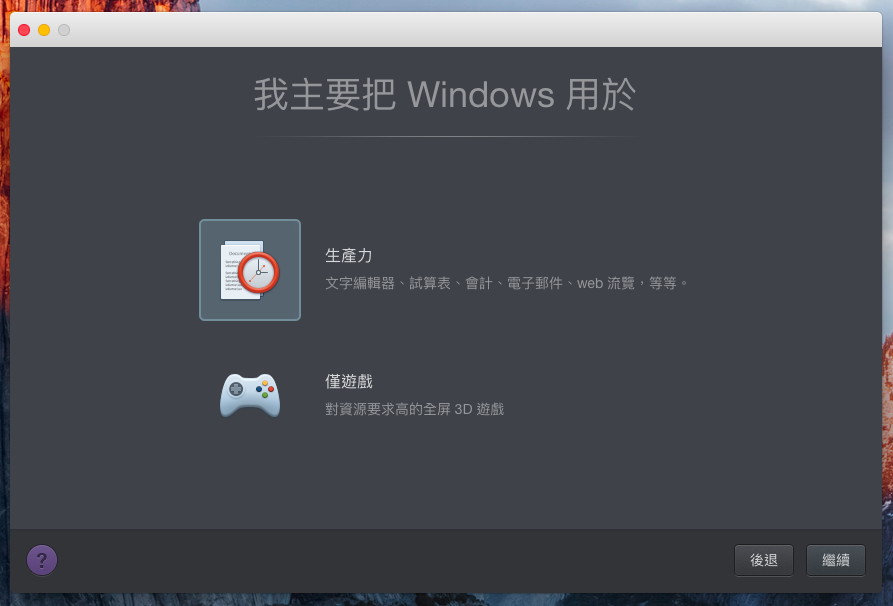

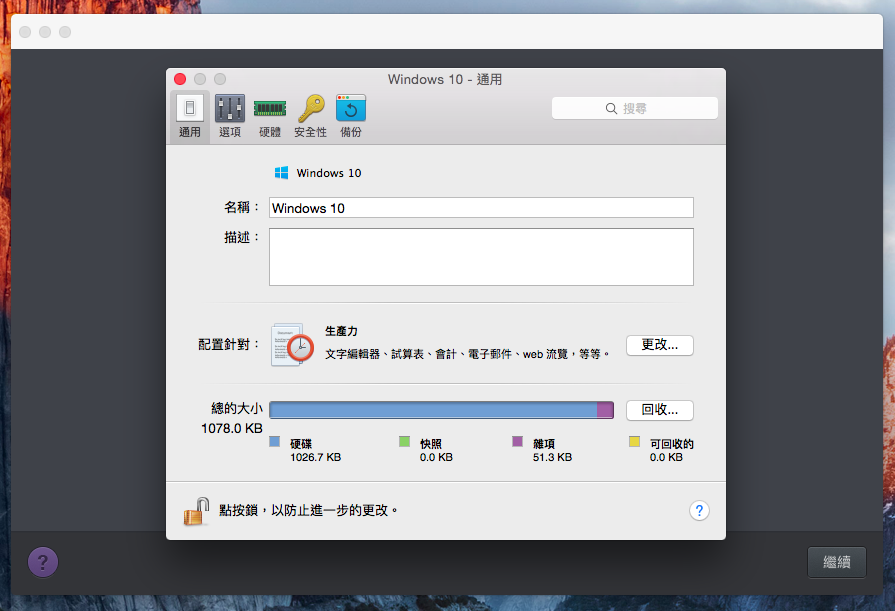
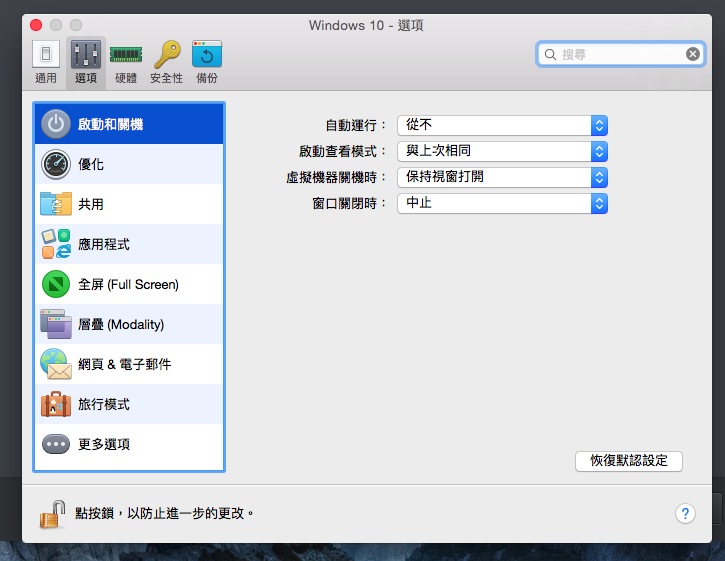
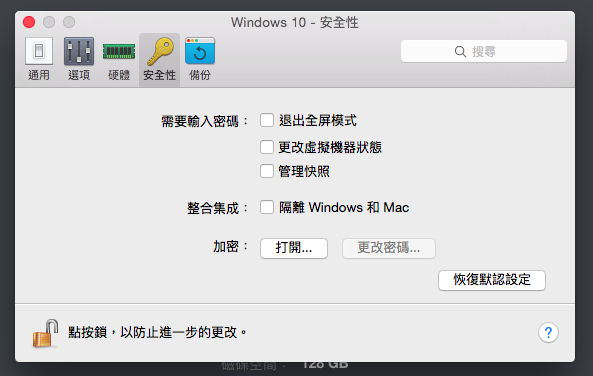
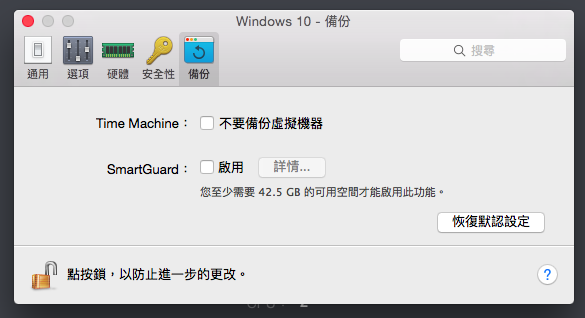
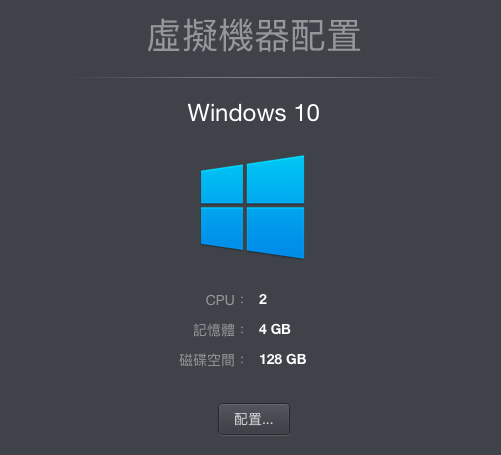
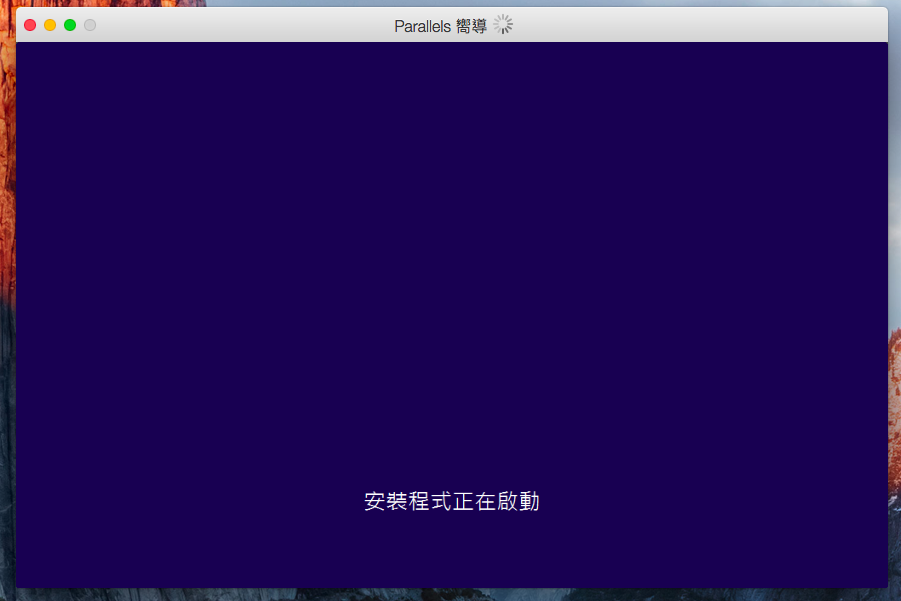
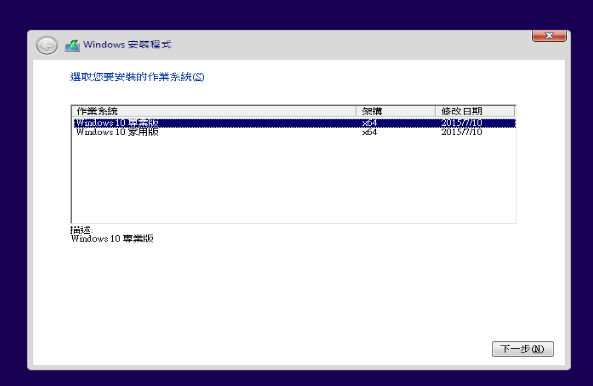
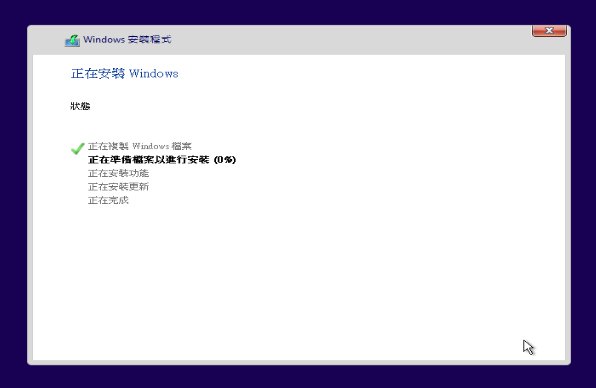
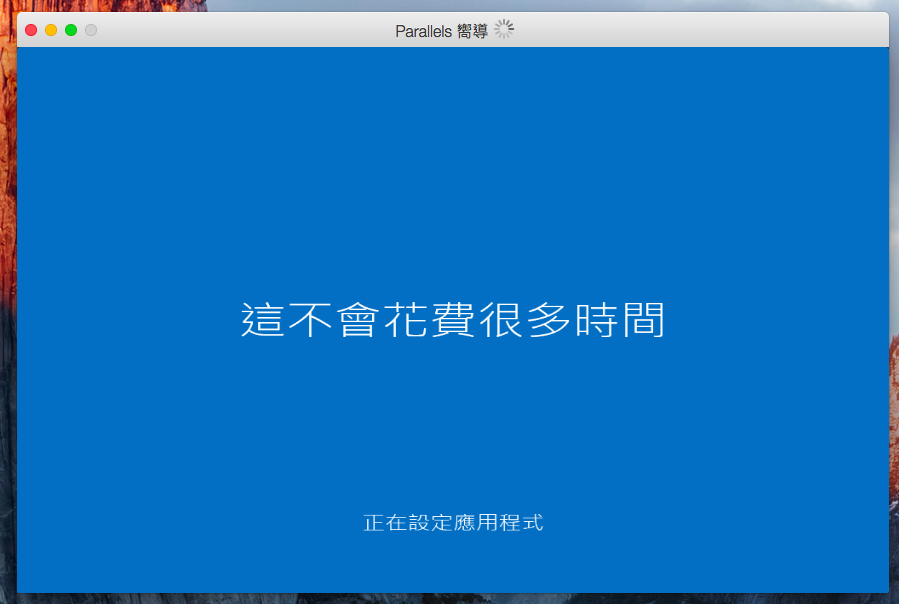
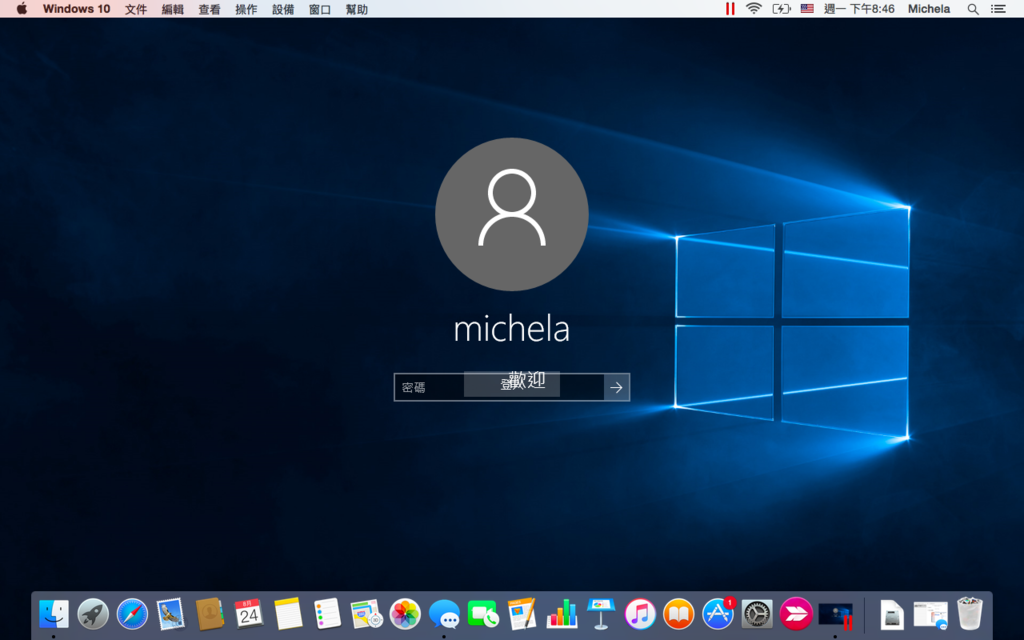
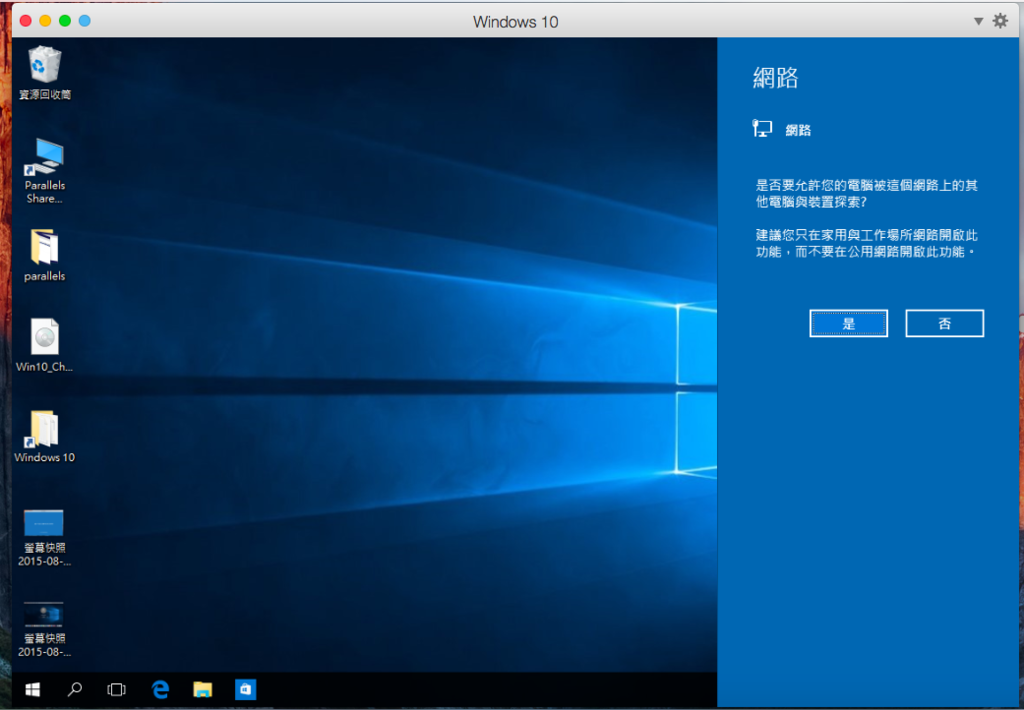
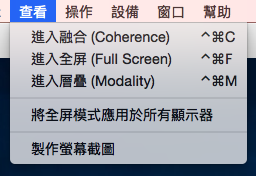

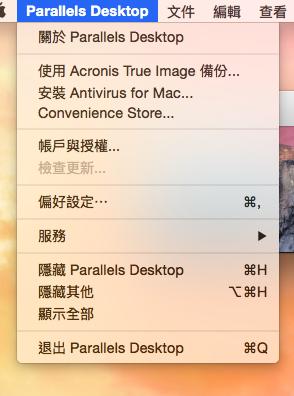




 留言列表
留言列表
 線上藥物查詢
線上藥物查詢 