很多HomeKit的插座都有佔空間的缺點,但是現在wemo改變了這個小問題,而且還加上了HomeKit,真的是如虎添翼
跟以往的智慧插座最大的差別,就是他的側面體積減少,可以不用再因為裝了智慧插座之後,就少一個插孔了
但是今天最主要的並不是要介紹單純的這個wemo而已,而是在一次更新的時候,wemo通知說現在已經有支援HomeKit了!
當然不太可能會特別去買中繼機來玩HomeKit,所以我們的目標就是mini plug
直接進入開箱
盒子非常的.........簡潔
打開就直接看到你的插座了
因為要避免佔用到插座的另一個孔,所以mini的設計就是屬於長薄型
按鈕非常的直覺,這是wemo系列的特色,有些HomeKit的的廠商喜歡把按鈕做得很小或是很奇怪的位置
屬於三孔接地樣式,A插座
說明書也是寫得很簡單
1.下載app
2.插上電源
3.找到設定
4.連結Wi-Fi
5.啟動app
6.下一步直接連線
燈號指示
暗燈:正常連線
亮燈與黃燈互換:Wi-Fi連線設定中
白燈持續亮30秒:設定已完成
白燈閃爍:韌體更新中
黃燈持續:Wi-Fi訊號很弱
黃燈閃爍:沒有連線Wi-Fi
實際擦上插座的樣子給大家看看
接下來就是設定了
首先就像上面說明書寫的一樣,你會需要對他連線
開啟app的時候就會有指示
輸入email
連線到家用網路
家裡網路的密碼
OK了,很簡單吧
但是這不是我買他的用意,所以我們進入設定,選擇connect to Apple app
選擇get started
更新一下韌體
完成之後下面就會有問你要不要連線的藍色框框
這時候有些人會遇到需要重新開啟app的選項,就把它滑掉,從背景儲列刪除,再開啟就好了
按下connect
就會問你要不要加入配件了
接下來就是熟悉的HomeKit設定畫面
連線成功後會出現名字
完成
接著就是跟HomeKit完全一樣了
你也可以在home app裡面控制他了
開啟原來的wemo app還會替妳歡呼
wemo加入HomeKit真的是一大指標,表示HomeKit真的已經開始成為標準了
希望之後的房屋建案也都可以有支援HomeKit


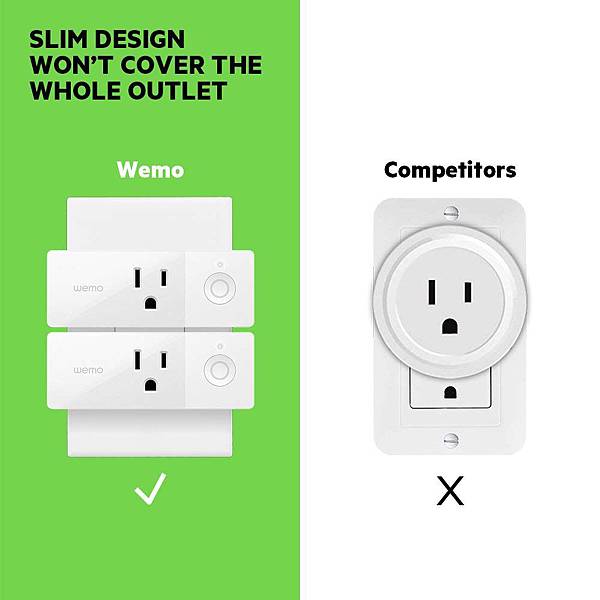


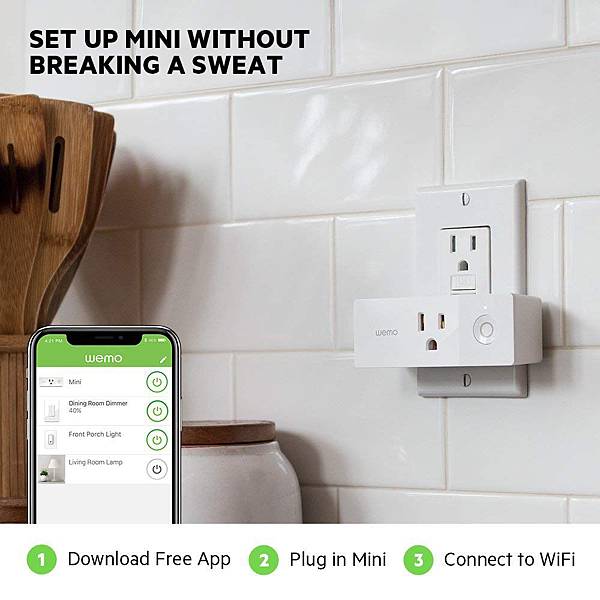
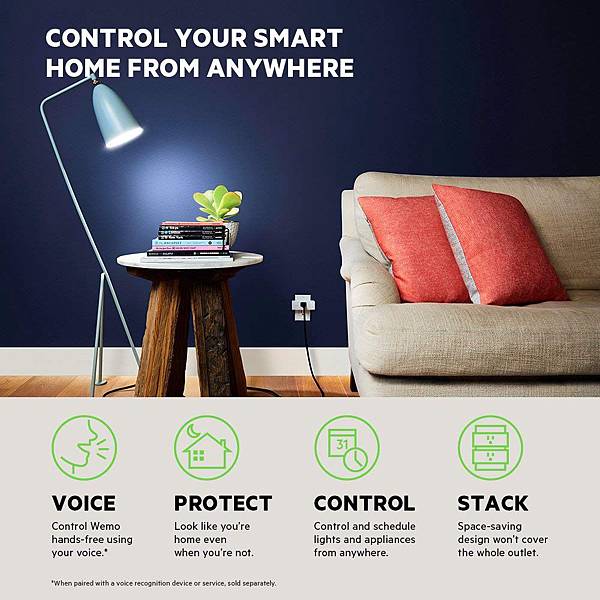
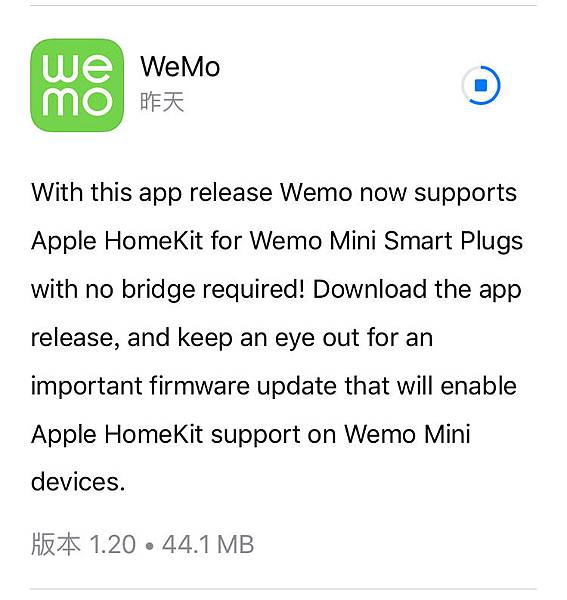
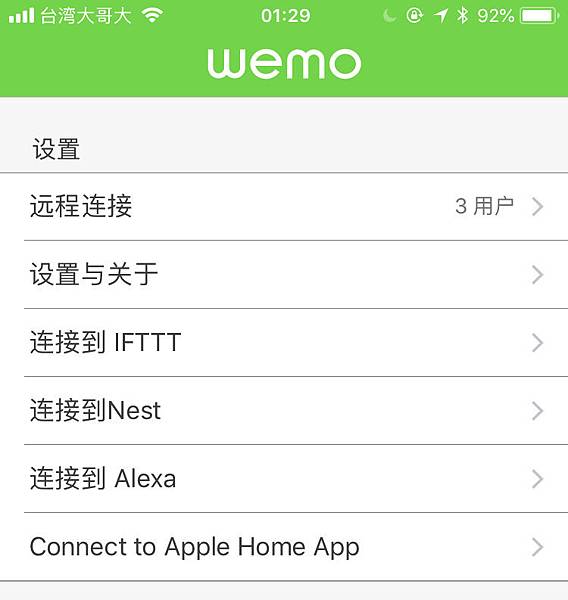
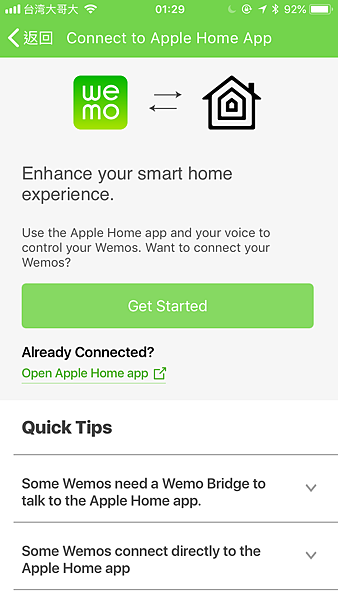
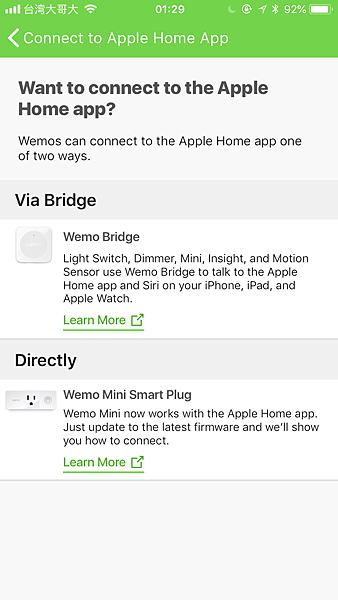
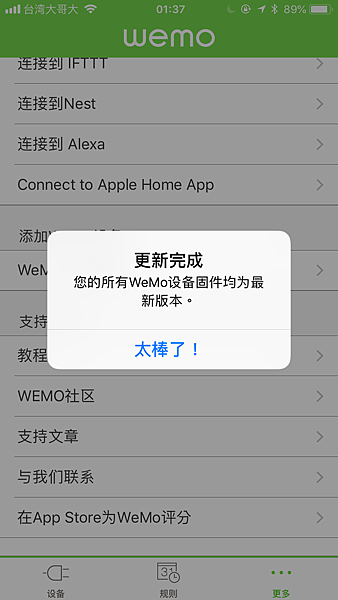

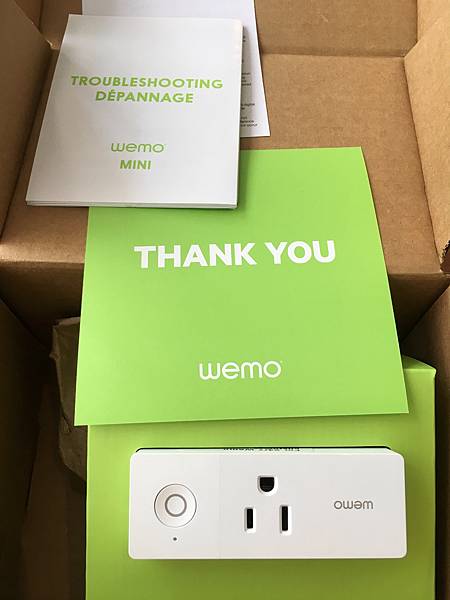





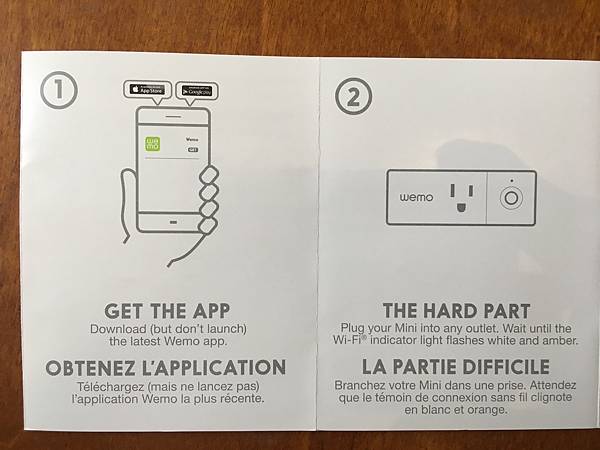
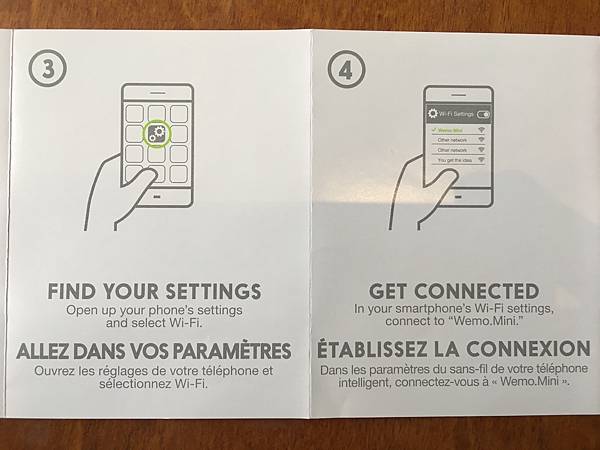
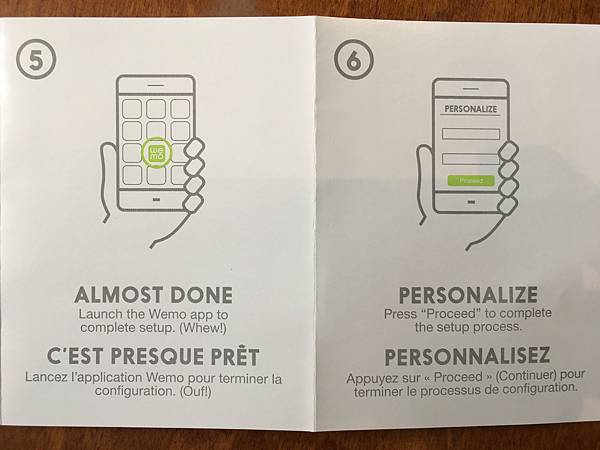
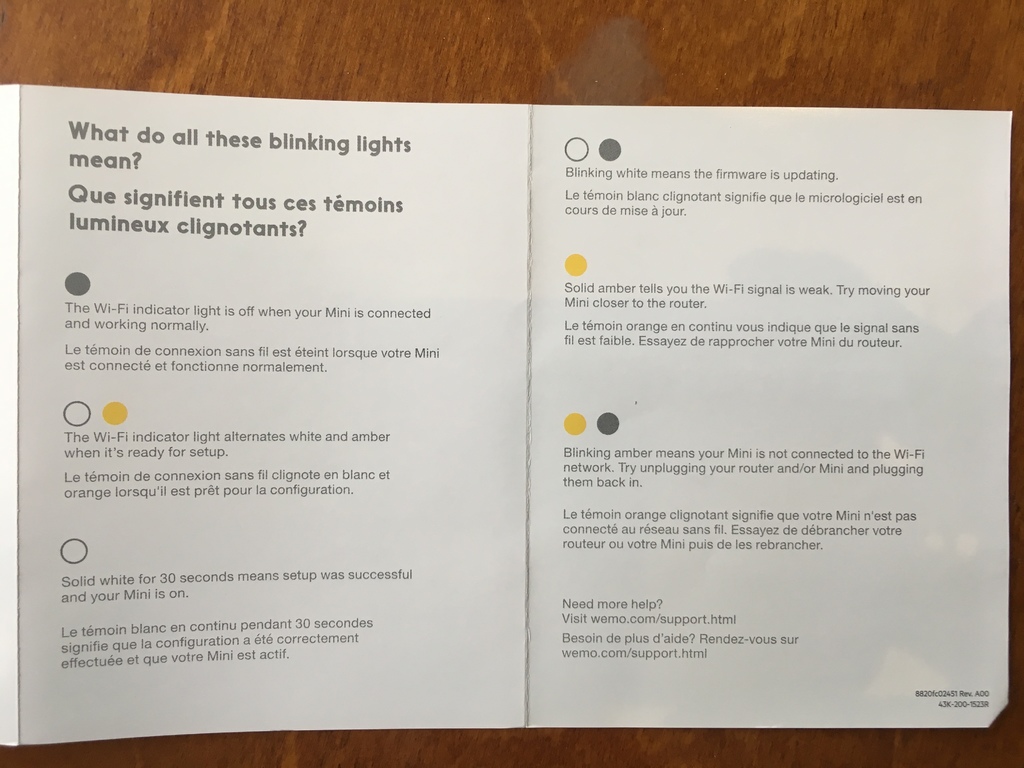


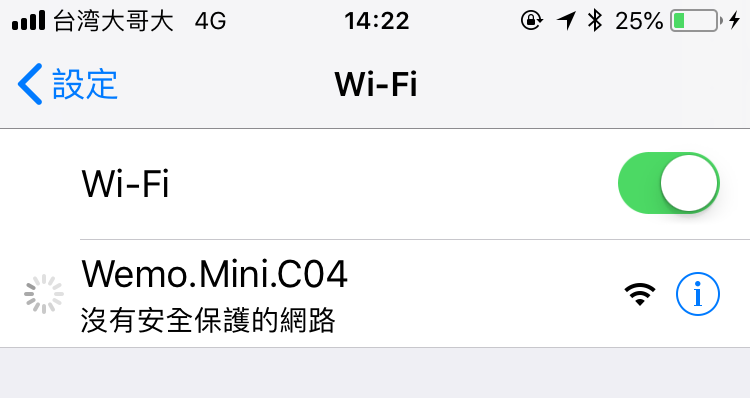
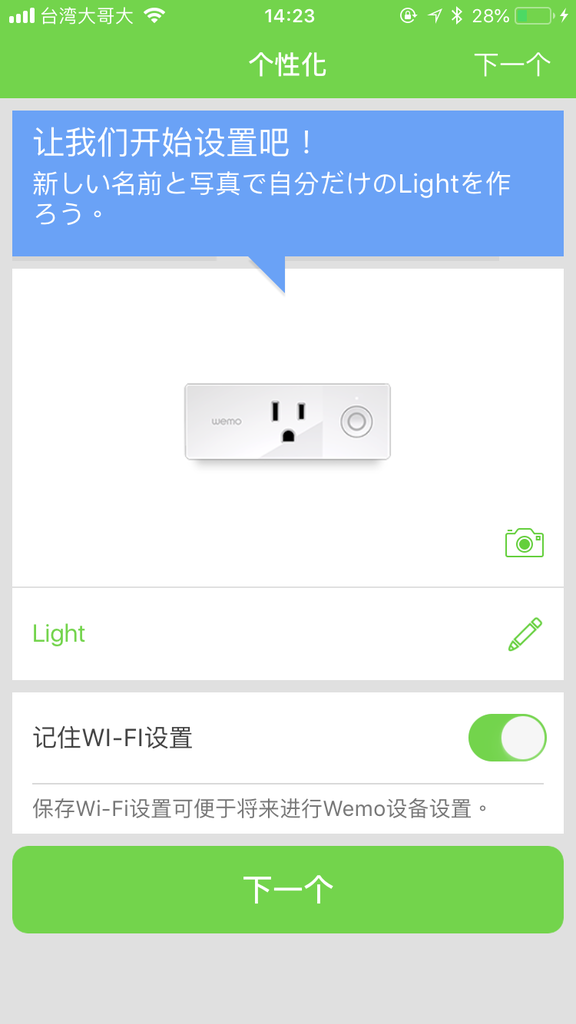
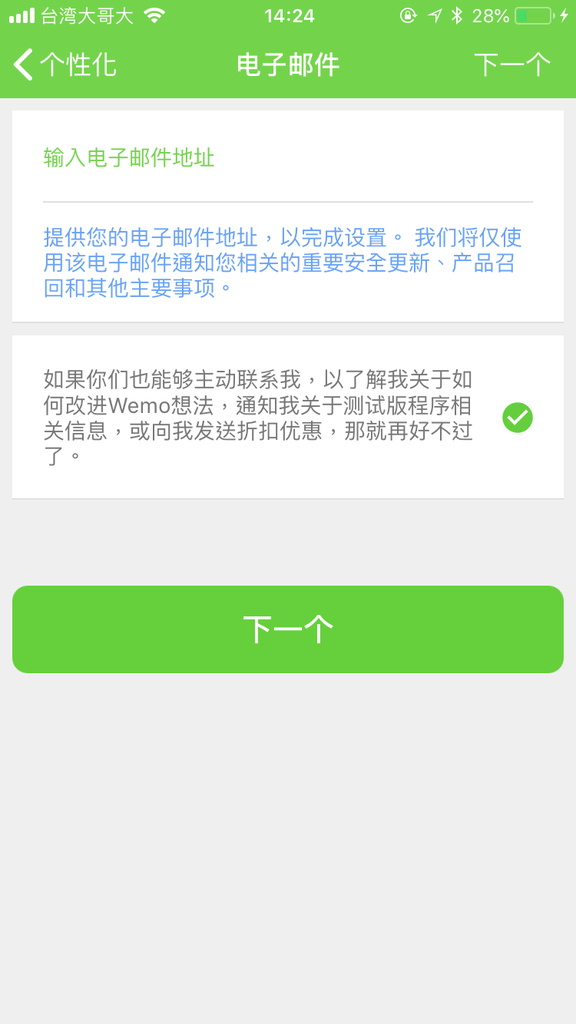
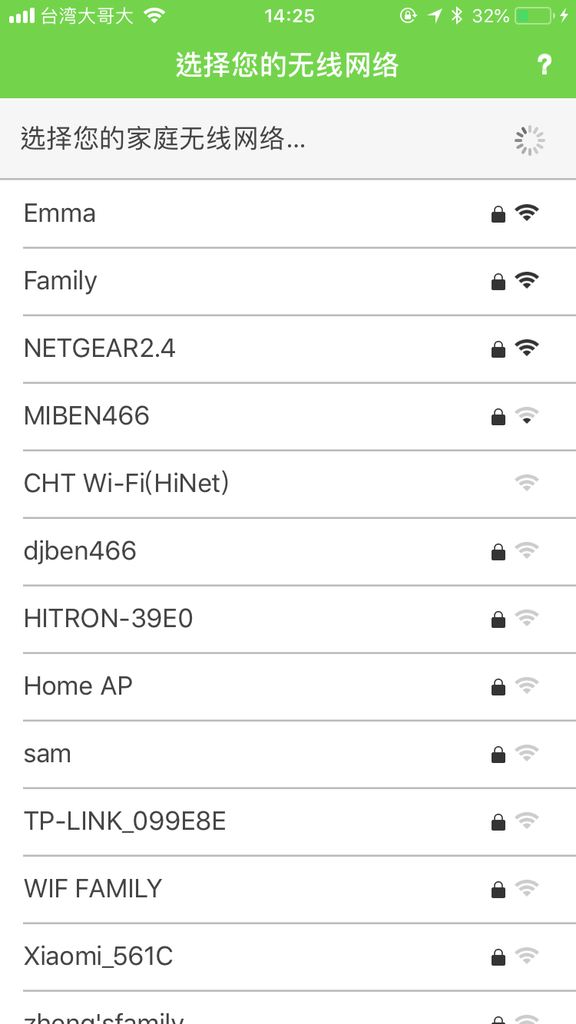
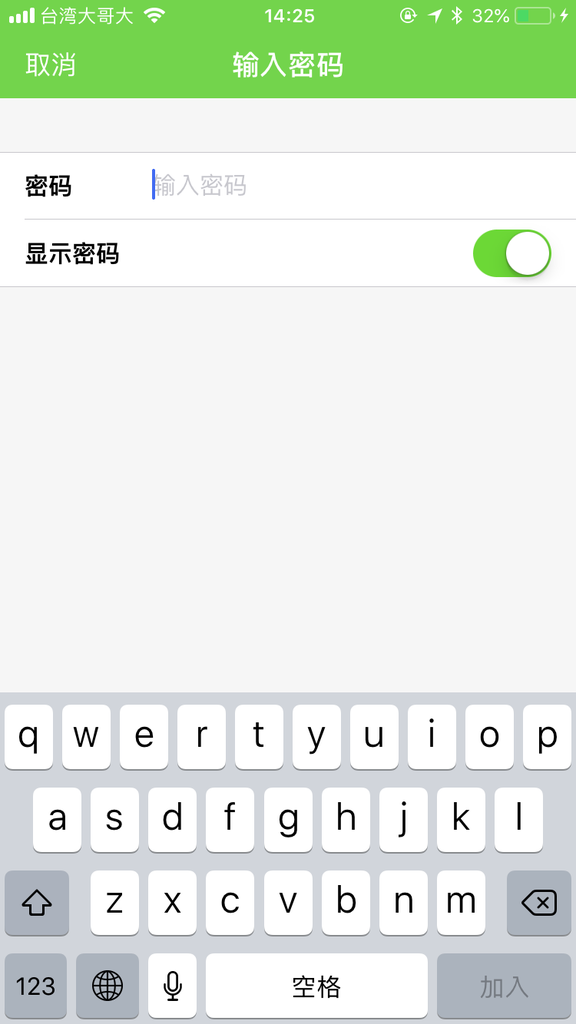
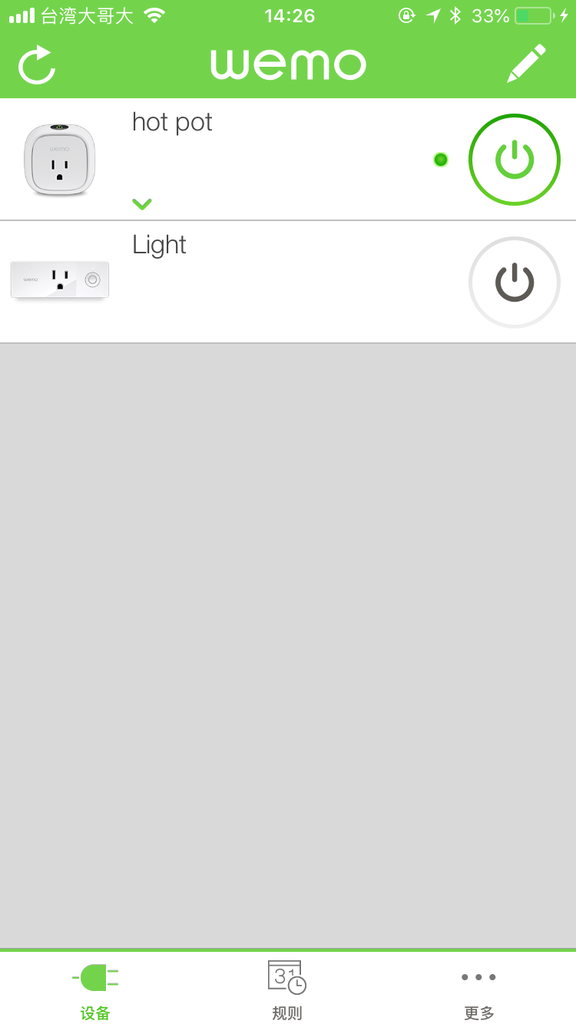
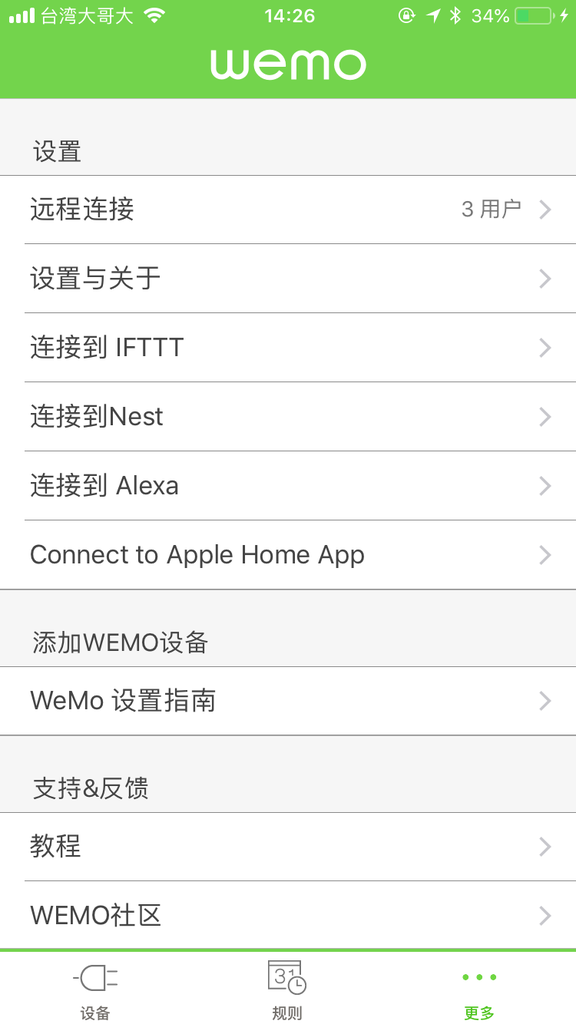
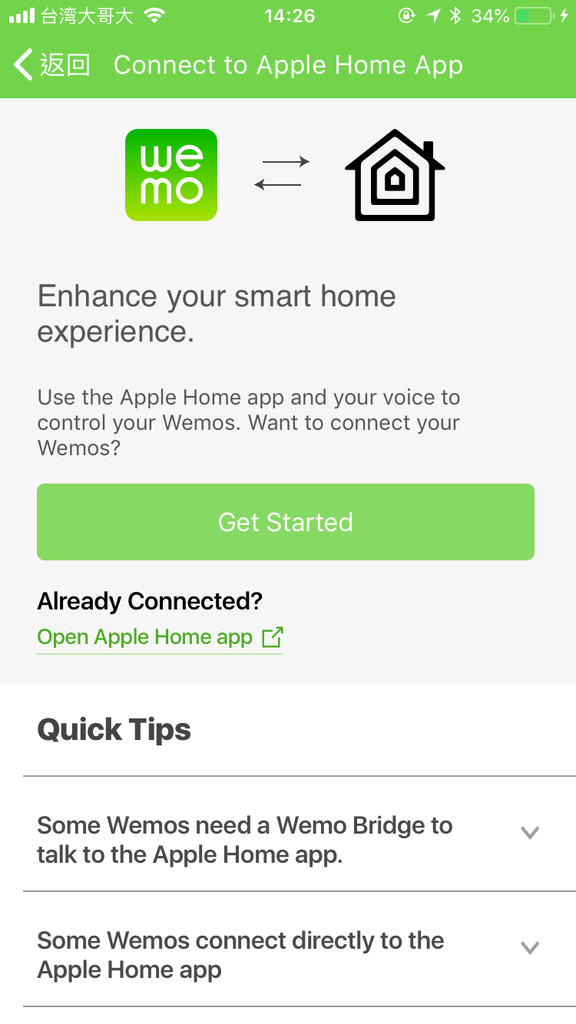
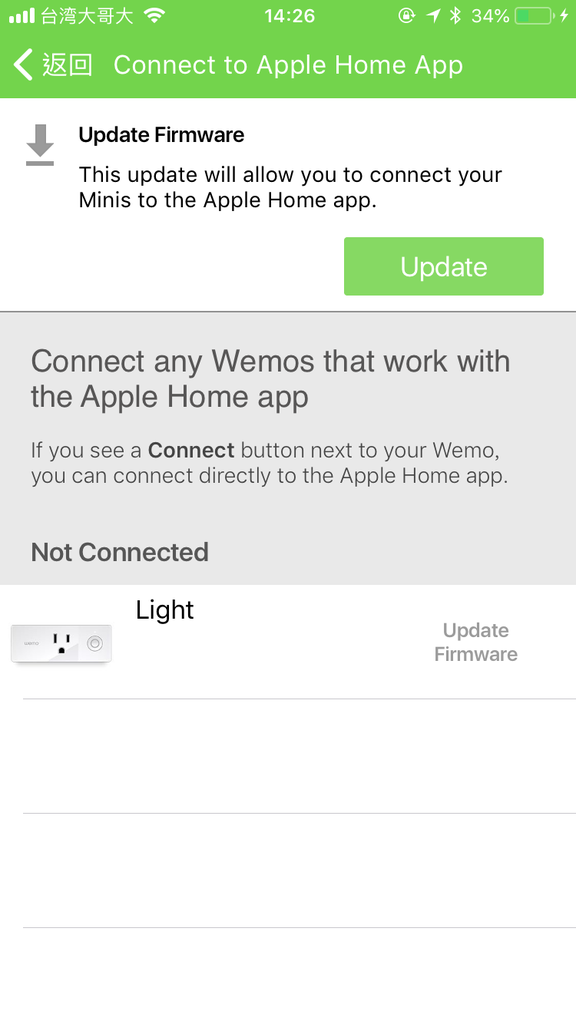
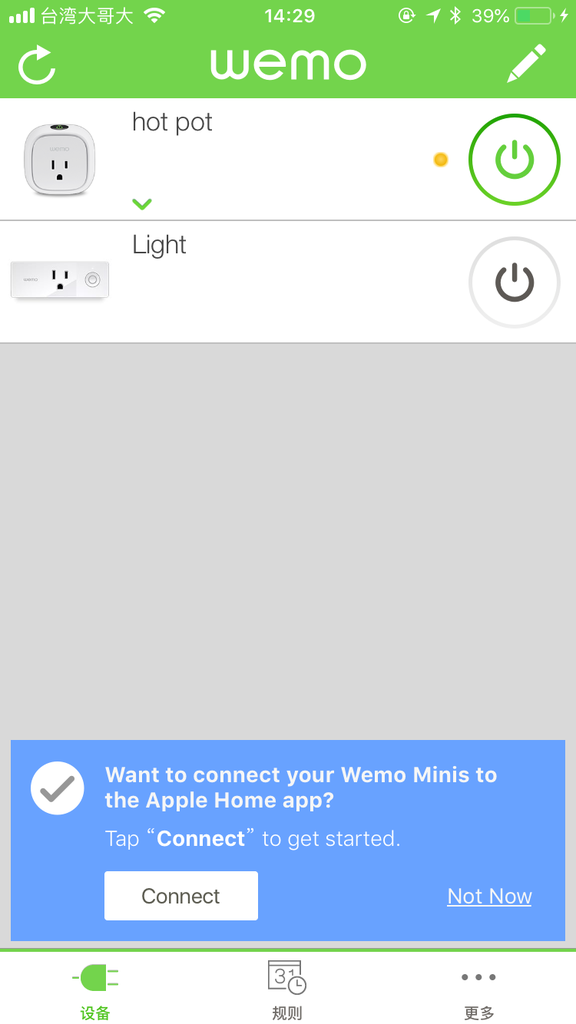
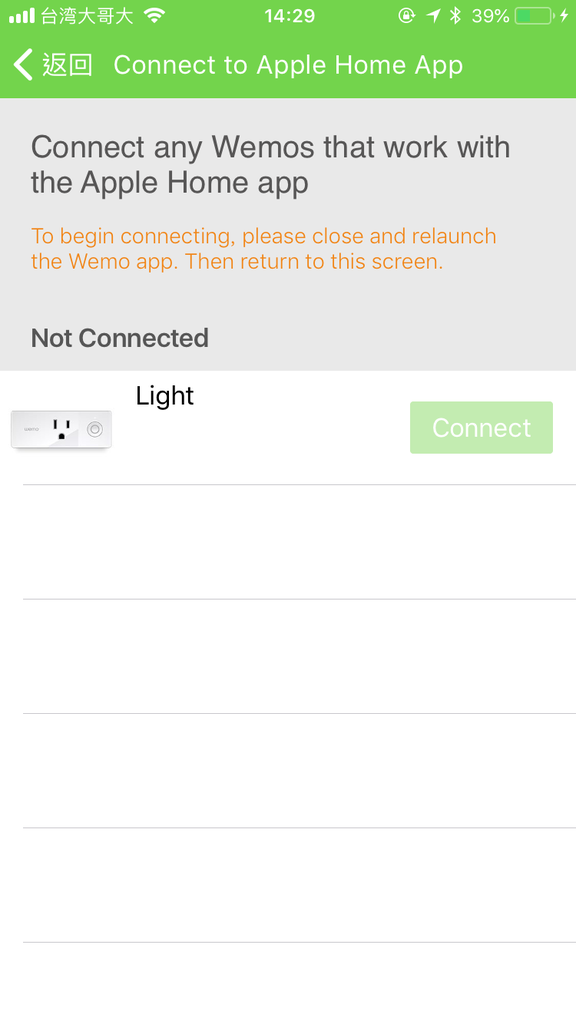
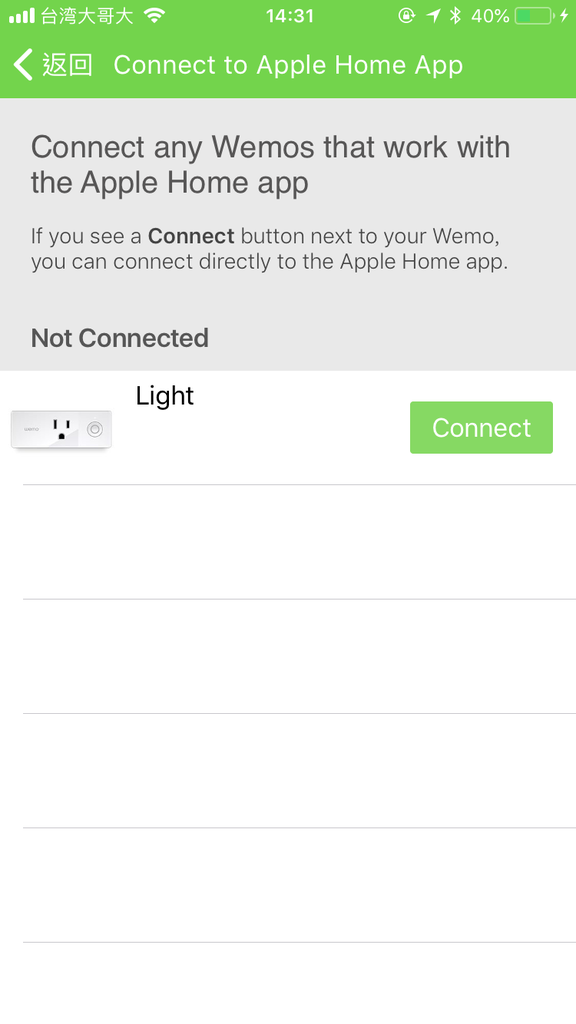
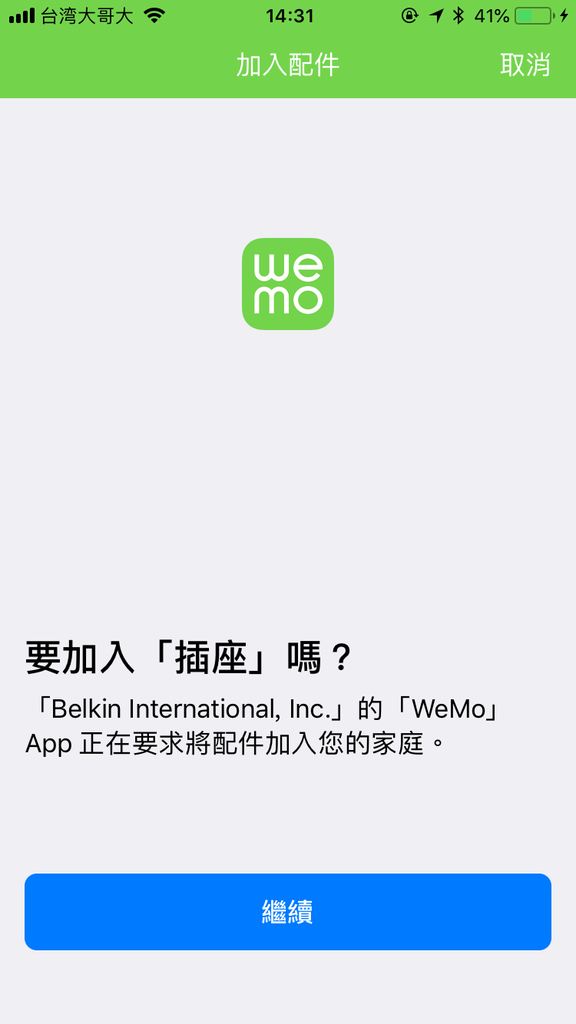
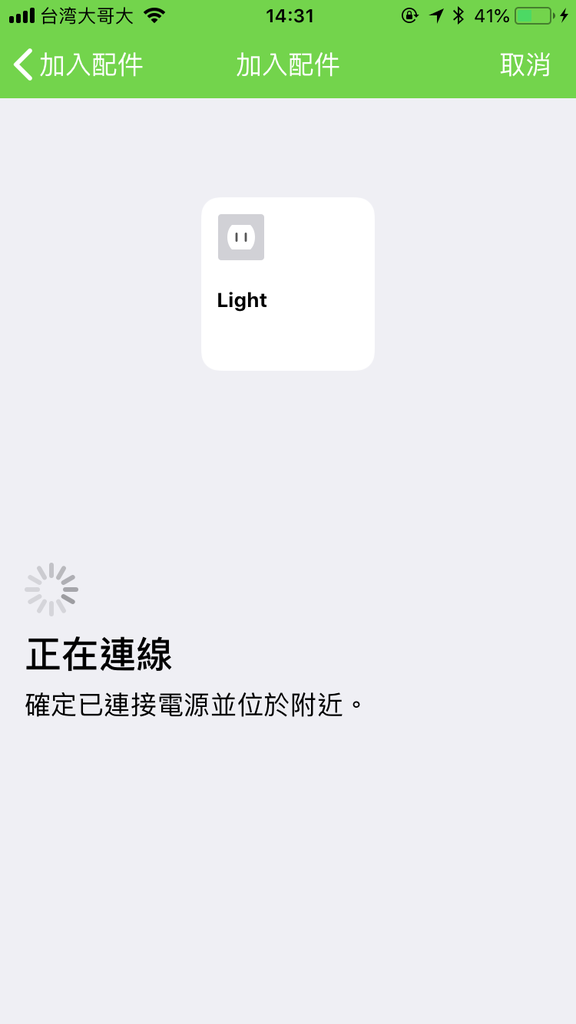
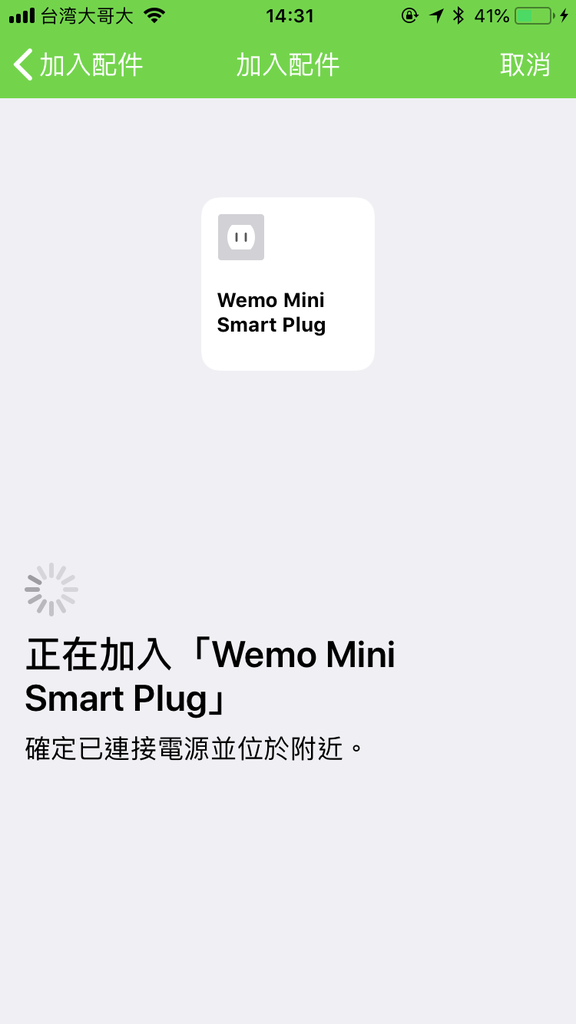
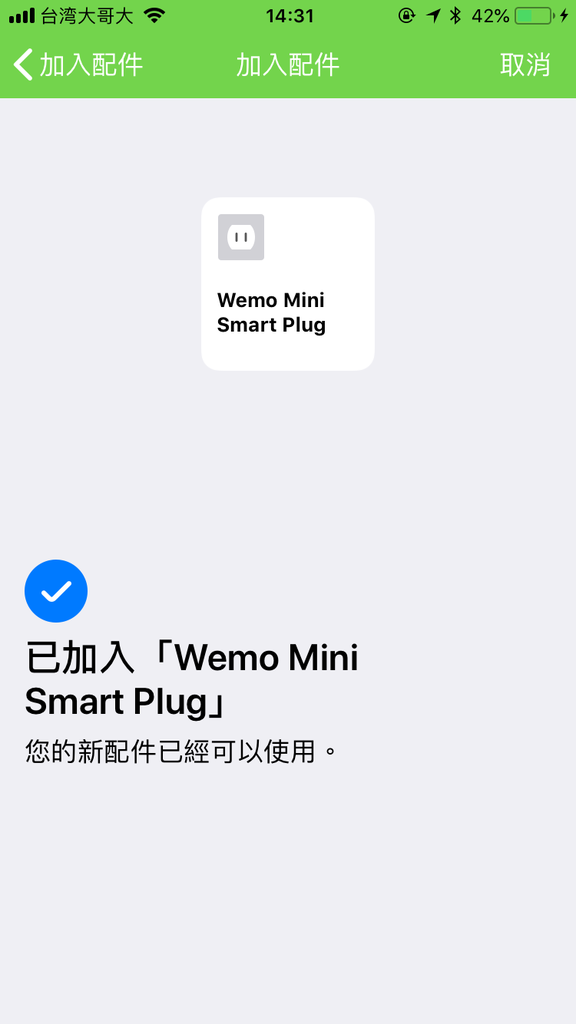
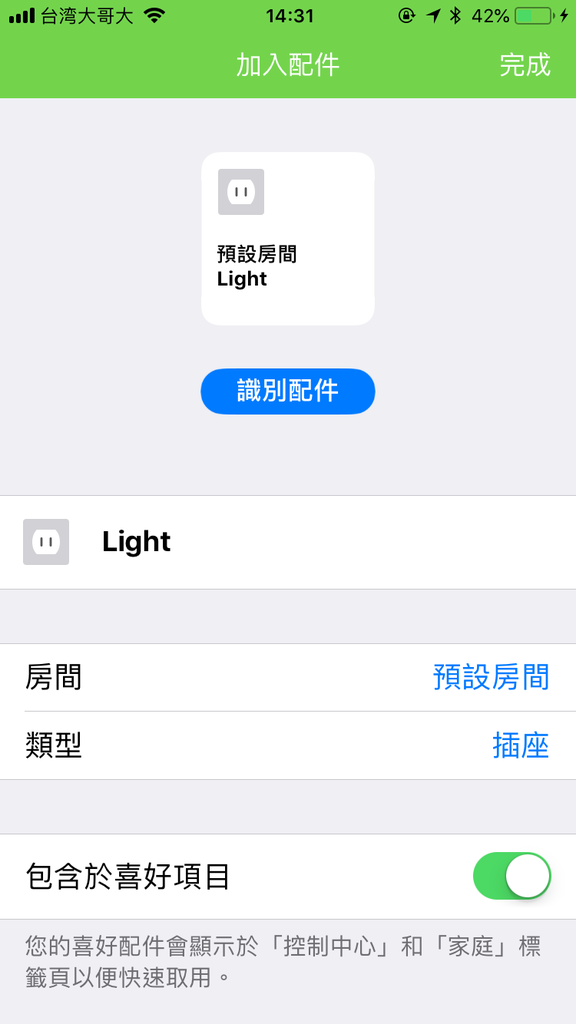
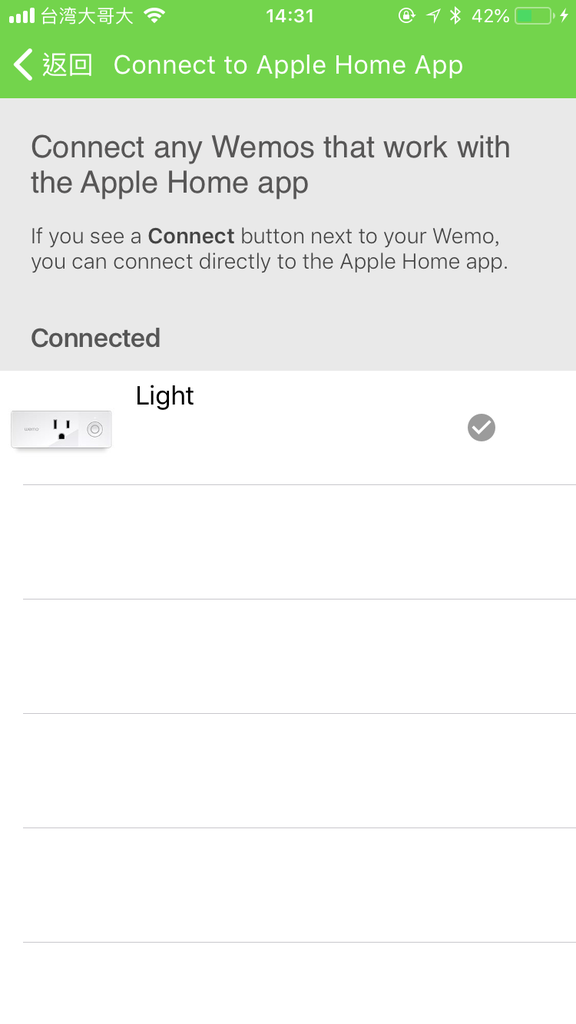
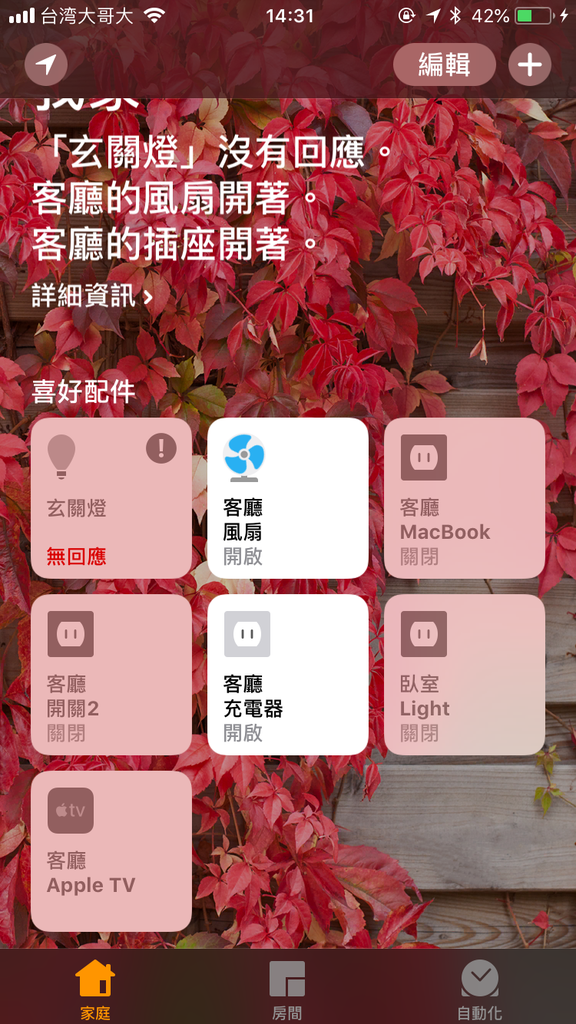
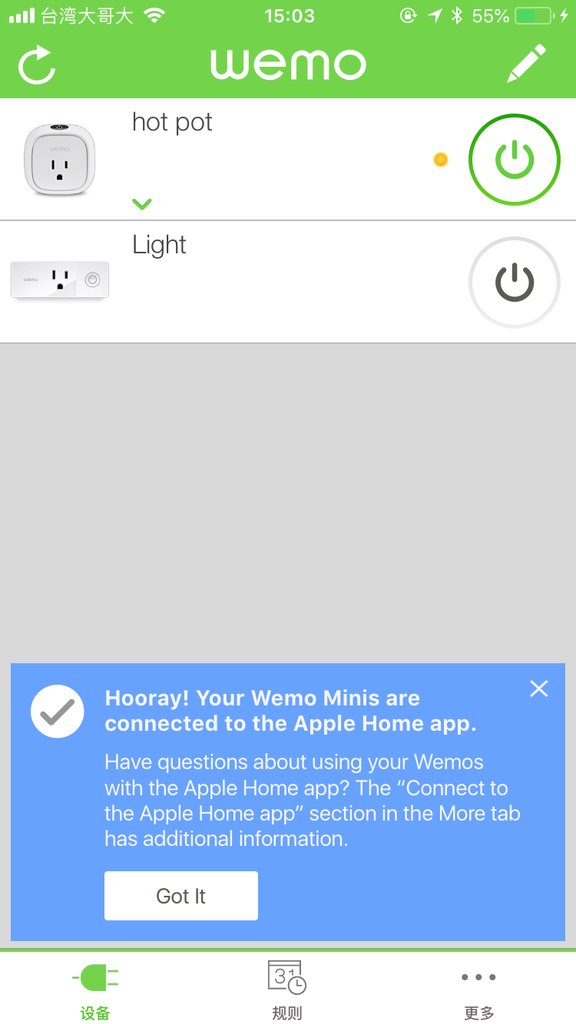



 留言列表
留言列表
 線上藥物查詢
線上藥物查詢 